Komputer membeku saat mencetak di Windows 11/10
Meskipun pencetakan sering kali berfungsi dengan baik, mungkin saja komputer berhenti merespons segera setelah Anda mencoba mencetak dokumen atau gambar. Posting ini akan memandu Anda tentang bagaimana Anda dapat memperbaiki masalah menggunakan beberapa tips sederhana.
Komputer(Computer) membeku saat mencetak di Windows 11/10
Sebelum kita melanjutkan dan membicarakan saran, jika ini terjadi karena pembaruan terkini, Anda mungkin ingin menghapus KB5000802 . Microsoft telah mengakui masalah ini dan telah menyatakan bahwa setelah menginstal pembaruan ini, Anda mungkin menerima kesalahan APC_INDEX_MISMATCH dengan layar biru saat mencoba mencetak ke printer tertentu di beberapa aplikasi. Ini telah mempengaruhi semua printer, termasuk HP, Ricoh , Canon , Brother , KM, Kyocera , dll.
Inilah yang dapat Anda lakukan untuk mengurangi masalah ini:
- Luncurkan Aplikasi Cetak(Print Application) dengan izin Admin
- Jalankan Pemecah Masalah Printer
- Restart Layanan Printer Spooler
- Hapus dan Tambah Printer Secara Manual
- Jalankan Perintah SFC.
Anda akan memerlukan izin admin untuk menyelesaikan masalah.
1] Luncurkan Aplikasi Cetak(Launch Print Application) dengan izin Admin
Salah satu pengguna melaporkan bahwa jika aplikasi yang digunakan untuk mencetak saat diluncurkan dengan hak istimewa admin menyelesaikan masalah. Jadi, jika Anda menggunakan aplikasi pihak ketiga seperti Adobe Acrobat , klik kanan padanya, dan jalankan dengan hak istimewa admin. Kemudian coba cetak, dan itu akan menyelesaikan masalah.
2] Jalankan Pemecah Masalah Printer

- Windows 11: Buka Pengaturan Windows(Windows Settings) ( Win +I ) > System > Troubleshoot > Additional masalah tambahan.
- Windows 10: Buka Pengaturan Windows(Windows Settings) ( Win +I ) > Update & Security > Troubleshoot > Additional masalah tambahan.
Temukan dan jalankan pemecah masalah Printer(Printer troubleshooter) , dan lihat apakah masalah teratasi setelah menyelesaikan proses.
Baca(Read) : Windows tidak dapat menemukan kesalahan printmanagement.msc(Windows cannot find printmanagement.msc) muncul saat mencetak.
3] Mulai Ulang Layanan Printer Spooler
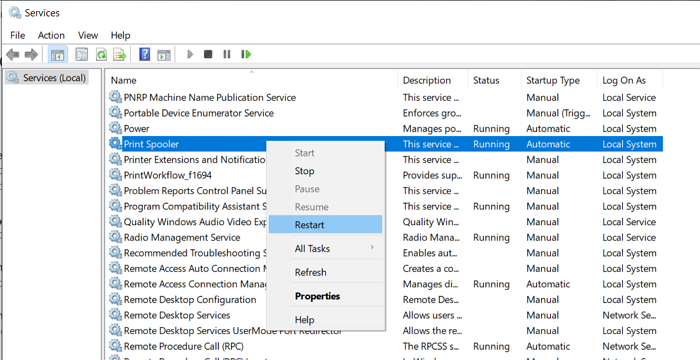
Ketik services di run prompt ( Win +R ) diikuti dengan menekan tombol Enter untuk membuka panel Services(open the Services panel) .
Selanjutnya Cari Layanan Printer Spooler(Locate Printer Spooler Services) , klik kanan padanya dan pilih untuk Restart . Jika opsi Mulai(Restart) Ulang tidak ada, Berhenti(Stop) , dan Mulai(Start) layanan.
Baca(Read) : Komputer menjadi tidak responsif saat idle(Computer becomes unresponsive when idle) .
4] Hapus dan Tambah Pencetak
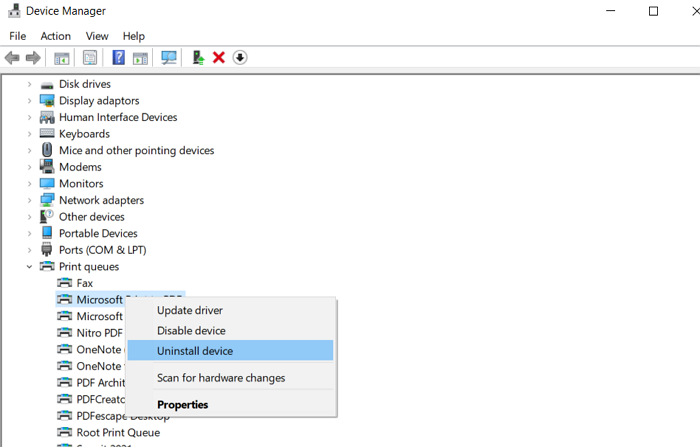
Jika Anda menginstal ulang printer, driver juga akan diinstal ulang.
- Use Win + X , diikuti oleh M untuk membuka pengelola perangkat.
- Luaskan bagian Antrean cetak.
- Temukan printer, klik kanan padanya, dan hapus instalan perangkat.
- Selanjutnya untuk pergi Windows 10 Settings > Devices > Printers and scanners
- Pilih printer, dan uninstall jika masih tersedia.
5] Jalankan Perintah SFC

Alat Pemeriksa File Sistem membantu Anda memperbaiki file yang rusak yang dapat menyebabkan BSOD atau Screen Freeze .
Buka Command Prompt dengan hak istimewa yang lebih tinggi, dan ketik sfc /scannow. Tekan tombol Enter , dan biarkan masalah teratasi.
Baca(Read) : Cara mereset Printer ke pengaturan default pabrik .
Saya harap saran ini membantu Anda mengatasi masalah komputer yang berhenti bekerja saat Anda mencoba mencetak di Windows 11/10 .
Posting serupa yang dapat membantu Anda:(Similar posts that may help you:)
- Windows terus menggantung atau membeku(Windows keeps hanging or freezing)
- Windows membeku di Layar Masuk.(Windows freezes at Login Screen.)
Related posts
Kesalahan Gagal Fix HP Printer validation di Windows 10
Fix Printer Status dijeda, tidak dapat melanjutkan kesalahan di Windows 11/10
Cara Mengaktifkan atau Off File and Printer Sharing di Windows 10
Margin Anda cukup kecil - kesalahan pencetakan di Windows 10
Cancel macet atau macet Print Job queue di Windows 10
Cara Mengubah Browser Web Default di Windows 11/10
Cara Mencegah Pengguna Dari Menghapus Printer di Windows 10
Cara mengatur Default Printer di Windows 10
Pengaturan sinkronisasi Windows 10 tidak berfungsi dengan greyed
Cara menjalankan Computer Performance Benchmark Test pada Windows 10
Cara Menetapkan Alamat IP Statis ke PC Windows 11/10
Cara Boot ke Opsi Pemulihan Sistem Windows 11/10
Printer Driver tidak tersedia di Windows 10
Cara Memperbaiki Pratinjau Thumbnail Tidak Ditampilkan di Windows 11/10 Explorer
Fix Windows 10 Printer Masalah dengan Printer Troubleshooter
Cetak ke PDF tidak berfungsi di Windows 10
Cara Membakar CD, DVD, dan Disk Blu-ray di Windows 11/10
Splwow64.exe - System Error saat mencetak pada Windows 10
Cara menukar drive hard disk di Windows 10 dengan Hot Swap
Cara mengubah nama Printer di Windows 10
