Praktik terbaik untuk meningkatkan waktu penginstalan Pembaruan Windows
Pembaruan kumulatif untuk Windows berisi semua komponen yang diperlukan untuk versi Windows 10 tertentu . Namun seiring waktu, saat komponen baru diservis, ukuran keseluruhan pembaruan kumulatif terbaru ( LCU ) bertambah, dan waktu pembaruan diperpanjang. Ini terjadi karena komponen baru yang ditambahkan melalui pembaruan kualitas menggunakan Layanan Berbasis Komponen ((Servicing) CBS )(CBS) untuk menginstal pembaruan. Dalam metode ini, komponen dan fitur dikemas sebagai modul kecil yang mencakup fungsionalitas penuh. Berikut adalah beberapa praktik terbaik yang dapat Anda terapkan untuk meningkatkan waktu dan pengalaman penginstalan Pembaruan Windows .(Windows Update installation)
Praktik terbaik untuk meningkatkan waktu penginstalan Pembaruan Windows(Windows Update)
Seperti yang Anda ketahui, proses instalasi pembaruan kualitas Windows memiliki tiga fase utama. (Windows)Selama tahap online, pembaruan tidak dikompresi, dan perubahan dilakukan secara bertahap. Selanjutnya, ada fase Shutdown di mana rencana yang diperbarui dibuat dan divalidasi. Kemudian, sistem dimatikan. Terakhir, ada fase Reboot ketika sistem di-boot ulang, komponen diinstal, dan perubahan dilakukan.
Fase Shutdown(Shutdown) dan Reboot yang(Reboot) berdampak besar pada pekerjaan karena pengguna tidak dapat mengakses sistem mereka saat proses berlangsung. Anda dapat mengelola ini melalui metode berikut.
- Tingkatkan Windows 10 ke versi terbaru.
- Lakukan optimasi perangkat keras.
- Meningkatkan kecepatan jam CPU.
- Jalankan satu antivirus atau sistem file, filter driver.
- Jadwalkan pembaruan untuk periode lalu lintas rendah.
Mari kita bahas metode di atas dengan sedikit detail.
1] Tingkatkan(Upgrade) ke Windows 10 ke versi terbaru
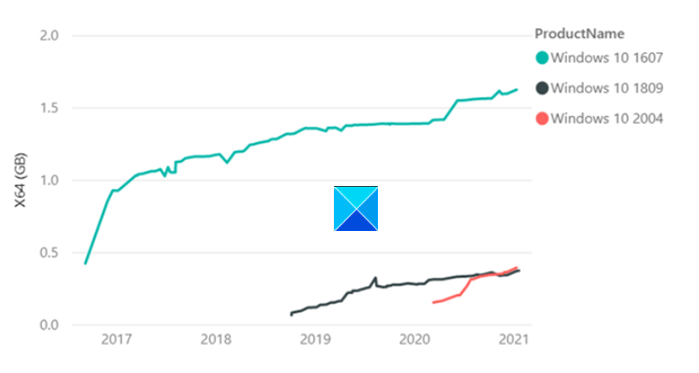
Versi (Later)Windows yang lebih baru , mulai dari Windows v1809(Windows) menawarkan peningkatan teknologi yang mengurangi ukuran pembaruan dan lebih efisien untuk dipasang. Data statistik(Statistical) mengungkapkan,
LCU Windows 10 , versi 1607 berukuran 1,2GB, setahun setelah RTM dibandingkan dengan LCU Windows v1809 yang hanya 310MB (0,3GB) satu tahun setelah RTM .
2] Lakukan pengoptimalan perangkat keras
Para peneliti di Microsoft selama pengujian internal memperhatikan bahwa ada pengurangan waktu penginstalan hingga 6x ketika mereka menjalankan Windows dan proses pembaruan pada drive SSD cepat daripada HDD . Jadi, kami menyarankan pengguna menjalankan Windows dan proses pembaruan pada drive SSD cepat alih-alih HDD dengan menempatkan drive Windows di (Windows)SSD .
Baca(Read) : Berbagai Jenis Pembaruan Windows(Different types of Windows Updates) .
3] Tingkatkan kecepatan jam CPU
Kecepatan jam CPU(CPU) adalah hambatan dan peningkatan CPU dapat membuat perbedaan. Jika PC Anda dilengkapi dengan CPU Intel(Intel CPU) dengan SKU (nama) yang diakhiri dengan 'K' atau X (i7–7700k, i5–6600K, dll), dan mendukung motherboard dengan chipset yang dimulai dengan seri Z atau X ( Z170 , X99 , dll), masuk ke BIOS komputer .
Kemudian, ubah kecepatan clock inti dan voltase inti ke angka yang ditentukan dan masuk ke Windows untuk menguji stabilitas kecepatan clock baru Anda (overclock). Lakukan prosedur ini hingga Anda mencapai kecepatan/suhu maks yang diinginkan.
4] Jalankan(Run) satu antivirus atau driver filter sistem file
Pastikan(Make) Anda menjalankan satu antivirus atau driver filter sistem file. Menjalankan antivirus pihak ke-3 dan Microsoft Defender secara bersamaan dapat memperlambat proses pembaruan. Windows Defender diaktifkan secara default. Saat Anda menginstal program antivirus lain, Defender dinonaktifkan secara otomatis .
5] Jadwalkan(Schedule) pembaruan untuk periode lalu lintas rendah
Menginstal pembaruan selama jam sibuk membutuhkan waktu lama. Jadi, alih-alih memilih waktu itu, jadwalkan pembaruan setelah jam kerja saat aktivitas rendah. Untuk ini, buka Pengaturan(Settings) dan tentukan kapan Anda ingin menjadwalkan pembaruan.
Microsoft memiliki saran untuk ditawarkan, juga, untuk meningkatkan kinerja pemindaian offline Pembaruan Windows .(Windows Update)
Menggunakan Agen Pembaruan Windows(Windows Update Agent) ( WUA ) untuk memindai pembaruan secara offline adalah cara yang bagus untuk mengonfirmasi apakah perangkat Anda aman tanpa terhubung ke Pembaruan Windows(Windows Update) atau ke server Layanan Pembaruan Server Windows(Windows Server Update Services) ( WSUS ). Jika Anda mengalami masalah kehabisan memori saat menjalankan pemindaian WUA , kami merekomendasikan mitigasi berikut:
- Identifikasi(Identify) apakah pemindaian pembaruan online atau WSUS adalah opsi di lingkungan Anda.(WSUS)
- Jika Anda menggunakan alat pemindaian offline pihak ketiga yang secara internal memanggil WUA , pertimbangkan untuk mengonfigurasi ulang untuk memindai WSUS atau WU.
- Jalankan pemindaian offline Pembaruan Windows selama (Run Windows Update)Jendela(Window) pemeliharaan di mana tidak ada aplikasi lain yang menggunakan memori.
- Tingkatkan(Increase) memori sistem hingga 8GB atau lebih tinggi, ini akan memastikan bahwa metadata dapat diuraikan tanpa masalah memori.
Harap Anda menemukan posting informatif.
Related posts
Tombol masalah Fix pada Windows Update page
Di mana menemukan dan cara membaca Windows Update log di Windows 11/10
Cara Memperbaiki Windows Update error 0x80240061
Cara Memperbarui Produk Microsoft Lainnya Menggunakan Windows Update
Windows Update Gagal menginstal dengan Error Code 0x8024004a
Windows Update Gagal menginstal - Error 0x80070643
Fix Windows Update error 0x80070422 pada Windows 10
Cara Fix Windows Update Error 0xc1900201
New Fitur di Windows 10 version 20H2 October 2020 Update
Win Update Stop: Nonaktifkan Windows Updates pada Windows 10
Cara Memperbaiki Windows Update Error Code 0x80070012
Windows Update Error 0X800B0101, Installer mengalami kesalahan
Windows 10 terus menawarkan atau menginstal Update yang sama
Windows Update error 80072EFE pada Windows 10
Fix Windows 10 Update Error 0x800703F1
Fix Windows Update Error C8000266?
Cara Fix Windows Update Error Code 80244010
Fix Windows Update error 0x80240439 pada Windows 10
Windows Update error 0x800F081F di Windows 10
Windows Update and Security settings di Windows 10
