Cara menyembunyikan Rumus di lembar Microsoft Excel
Menggunakan rumus di Excel dapat membuat tugas sehari-hari Anda lebih mudah. Excel memiliki rumus untuk hampir semua operasi. Karena itu, jika Anda ingin menyembunyikan rumus jika Anda membagikan spreadsheet Excel Anda dengan kolega atau atasan Anda, Anda dapat melakukannya. Semua rumus dan pekerjaan penghitungan dapat disembunyikan dari penampil jika Anda menyembunyikan rumus di lembar Excel . Bagaimana Anda melakukannya? Ayo lihat!
Cara menyembunyikan Rumus di Excel
Rumus ditampilkan di bilah rumus seperti yang ditunjukkan pada gambar di bawah. Atau, untuk menampilkan rumus, Anda dapat mengklik 'Tampilkan Rumus(Formulas) ' di bagian Audit Rumus (Formula Auditing)pada(Formulas) tab Rumus.
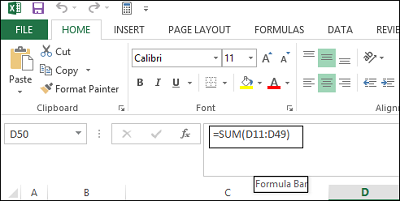
Jika Anda tidak ingin rumus terlihat oleh pengguna yang melihat spreadsheet Anda, Anda dapat menyembunyikannya dan melindungi lembar tersebut. Untuk melakukannya, pilih sel yang rumusnya ingin Anda sembunyikan.
Selanjutnya, pindah ke tab 'Beranda'. Cari bagian Sel(Cells) ke Kanan(Right) . Dari bagian ini, pilih Format dan pilih Format Sel(Format Cells) dari menu tarik-turun.
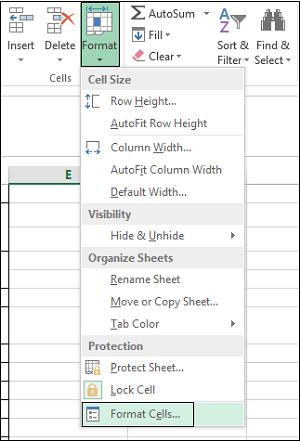
Seketika, kotak dialog Format Cells akan muncul di layar komputer Anda. Ketika ini terjadi, alihkan ke tab 'Perlindungan'. Di sana, pilih kotak centang Tersembunyi dan Tekan 'OK'.(Hidden)
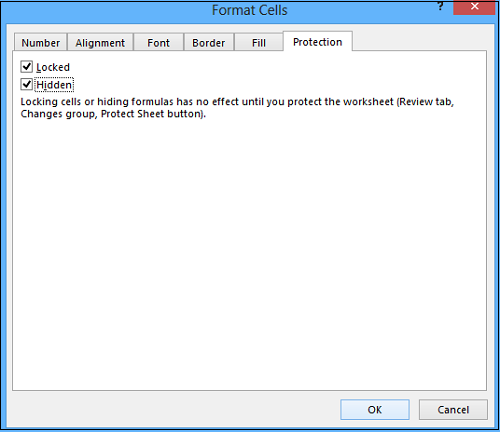
Langkah terakhir adalah melindungi Lembar Kerja Excel(Excel Worksheet) Anda untuk menyelesaikan penyembunyian rumus. Klik Format(Click Format) di bagian Sel(Cells) pada tab Beranda lagi. (Home)Sekarang, pilih Protect Sheet dari menu drop-down.
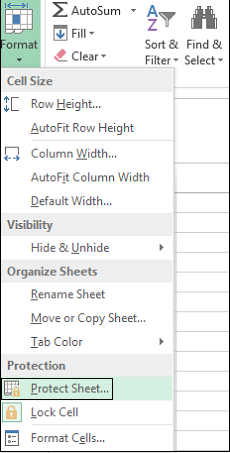
Saat disajikan dengan kotak dialog, pastikan konten sel terkunci dan kotak centang Lindungi lembar kerja dipilih. (Protect)Anda akan diminta untuk memasukkan kata sandi di bidang Kata Sandi(Password) .
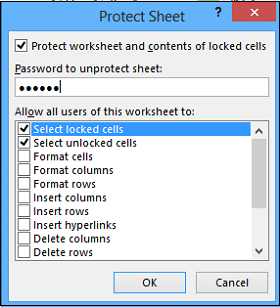
Masukkan kata sandi Anda lagi di kotak Masukkan kembali(Reenter) kata sandi untuk melanjutkan edit pada kotak dialog Konfirmasi Kata Sandi(Confirm Password) dan klik OK.
Pada tahap apa pun, jika Anda merasa ingin membuka proteksi lembar dan menampilkan rumus lagi, pilih opsi Buka proteksi(Unprotect) lembar dan masukkan kata sandi yang disimpan di kotak Buka lindungi kata sandi Lembar(Unprotect Sheet) .
Dalam kotak daftar Perbolehkan(Allow) semua pengguna lembar kerja ini, pilih kotak centang untuk tugas yang ingin Anda izinkan untuk dilakukan pengguna. Klik Oke(Click OK) .
Sekarang lihat bagaimana Anda memanfaatkan Name Box di Excel dengan sebaik-baiknya .(Now see how you van make the best use of Name Box in Excel.)
Related posts
Cara menggunakan HLOOKUP function di Microsoft Excel
Cara mengekstrak nama domain dari URLs di Microsoft Excel
Microsoft Excel sedang mencoba memulihkan informasi Anda
Cara Menambahkan Trendline di Microsoft Excel worksheet
Cara menggunakan MID and MIDB function di Microsoft Excel
Microsoft Excel menyebabkan High CPU usage saat berjalan pada Windows 10
Quickly Switch Between Worksheets di Excel
Cara Memperbaiki Excel Workbook yang rusak
Cara mengaktifkan dan memuat Solver add-in di Microsoft Excel jika tidak berfungsi
Cara Menambahkan atau SUM Time di Microsoft Excel
Bagaimana cara mengunci Or Unlock Cells di Excel? (2021)
Cara Menggunakan Percentile.Exc function di Excel
Cara Memperbaiki Microsoft Excel Saat Tidak Merespon
Cara Copy and Paste Values Without formulas di Excel
Fix Excel menunggu aplikasi lain untuk menyelesaikan OLE action
Cara Menggunakan MATCH function Microsoft Excel
Excel, Word or PowerPoint tidak dapat mulai terakhir kali
Cara Berhenti atau Matikan Workbook Sharing di Excel
Cara menggunakan TRUNC function di Microsoft Excel dengan Examples
Cara Hapus Password dari Excel File
