Perbaiki kesalahan aplikasi Film & TV 0xc00d36cb di Windows 10
Jika Anda menemukan aplikasi Film dan TV(Movies and TV) yang juga disebut kode kesalahan aplikasi Film & TV 0xc00d36cb setelah Anda tidak dapat memutar beberapa format video, terutama format .MKV atau saat Anda mencoba mengganti nama atau memodifikasi detail lain dari file .MP3 atau .MP4 di PC Windows 10 Anda, maka solusi yang diberikan dalam posting ini akan membantu Anda memperbaiki kesalahan.
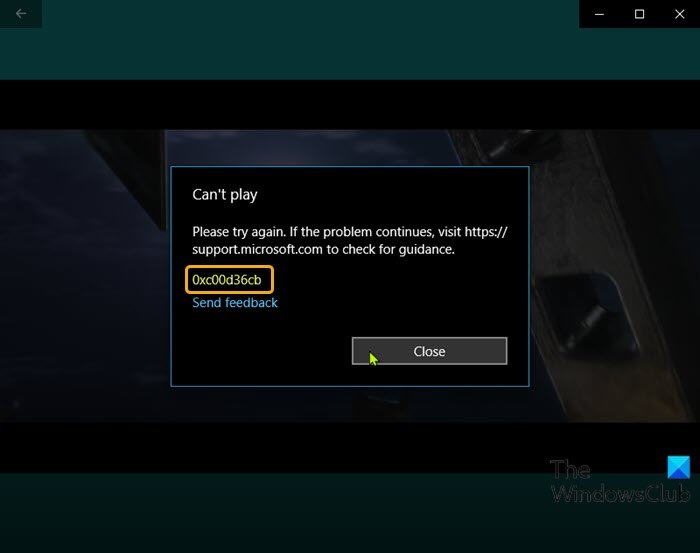
Pelaku potensial meliputi:
- Komponen umum yang bermasalah.
- Komponen Windows Store rusak.
- File tidak memiliki izin yang benar.
- Profil Pengguna Rusak.
- File media rusak
Perbaiki kesalahan aplikasi Film & TV 0xc00d36cb
Jika Anda menghadapi masalah ini, Anda dapat mencoba solusi yang kami rekomendasikan di bawah ini tanpa urutan tertentu dan lihat apakah itu membantu menyelesaikan masalah.
- Unduh ulang file media
- Gunakan Pemutar Media lain
- Jalankan Pemecah Masalah Pemutaran Video(Video Playback Troubleshooter)
- Setel ulang Microsoft Store
- Ubah izin file media menjadi Semua Orang
- Buat Profil Pengguna baru
Mari kita lihat deskripsi proses yang terlibat mengenai masing-masing solusi yang terdaftar.
1] Unduh ulang file media
Jika Anda menerima kesalahan aplikasi Films & TV 0xc00d36cb(Films & TV app error 0xc00d36cb) setelah mengunduh file media, kemungkinan file tersebut rusak. Dalam hal ini, cukup mengunduh ulang file dapat menyelesaikan masalah.
2] Gunakan Pemutar Media lain
Ini lebih merupakan solusi daripada solusi. Anda dapat menggunakan solusi ini jika Anda tidak dapat memutar hanya satu atau beberapa file video di PC Anda. Bisa jadi file video yang Anda coba putar tidak mendukung format file. Dalam hal ini, coba putar file media di pemutar media bawaan lain di PC Windows 10 Anda seperti Windows Media Player atau putar file menggunakan pemutar media pihak ketiga(third-party media player) seperti VLC Media Player .
3] Jalankan(Run) Pemecah Masalah Pemutaran Video(Video Playback Troubleshooter)
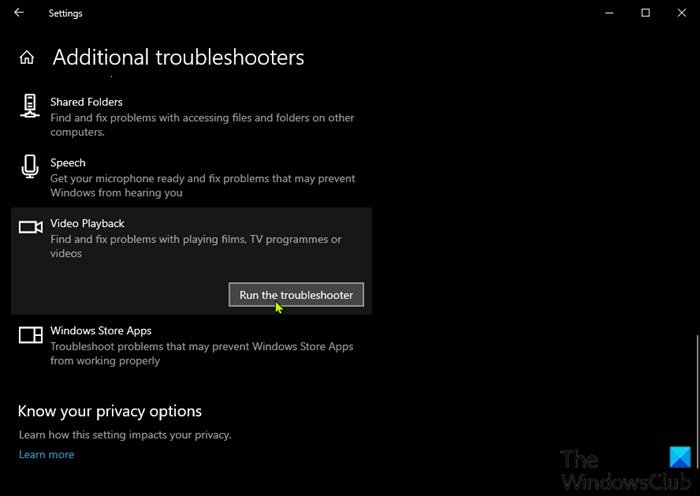
Solusi ini mengharuskan Anda untuk menjalankan Pemecah Masalah Pemutaran Video – sub-alat dari alat Pemecah Masalah Windows(Windows Troubleshooter) mencari masalah Pemutaran Video, masalah dan kesalahan pada Windows 10 dan memperbaikinya.
4] Setel ulang Microsoft Store
Solusi ini mengharuskan Anda untuk mengatur ulang cache Microsoft Store(reset the Microsoft Store cache) dan melihat apakah masalah yang dihadapi telah teratasi.
5] Ubah(Change) izin file media menjadi Semua Orang
Dalam kasus ini, Anda mencoba untuk mengubah detail yang terkait dengan file MP3(MP3) atau MP4 tertentu di PC Anda, tetapi mendapatkan kesalahan, mungkin karena izin pada file media tidak disetel untuk semua orang. Dalam hal ini, Anda dapat mengubah izin file media menjadi Semua Orang(change the media file permissions to Everyone) .
6] Buat Profil Pengguna baru
Pada titik ini, jika semua metode di atas tidak membantu, Anda mungkin berurusan dengan profil pengguna Windows yang rusak – profil yang rusak ini mengganggu fungsi pemutaran video normal. Dalam hal ini, Anda dapat mencoba memperbaiki profil pengguna yang rusak(fix the corrupted user profile) ATAU membuat profil pengguna baru dan kemudian memindahkan file Anda ke profil/akun pengguna baru .
Semoga ini membantu!
Related posts
Fix Microsoft Store error code 0x80073CF3 pada Windows 10
Fix Microsoft Windows Store error 0x80070520 di Windows 10
Fix Tidak ada yang menunjukkan ke sini kesalahan di Photos app
Fix Windows Apps Greyed out in di Start Menu di Windows 11/10
5 Best Podcast Apps gratis bagi Windows 10
Mail and Calendar app freezes, crash atau tidak bekerja di Windows 11/10
Daftar dompet ponsel terbaik di India untuk melakukan pembayaran online
Cara Menghentikan Apps Dari Berlari Di Latar Belakang di Windows 10
Banking and Investments apps terbaik untuk Windows 10
Windows 10 Photos app Masuk dengan Kesalahan File system
Ups! Kami tidak bisa menyimpan yang satu - Jendela Photos App
Pengguna yang ditentukan tidak memiliki profile error yang valid
Best bebas Windows 10 Yoga apps untuk pemula
Daftar terbaik gratis Windows 11/10 Apps di Microsoft Store
Cara Melihat Program and App Sizes di Windows 10
Top 3 Reddit apps untuk Windows 10 yang tersedia di Windows Store
Time Lapse Creator app untuk Windows 10 dari Microsoft Store
Trello berbasis browser web app sekarang tersedia sebagai Windows 10 aplikasi
Aplikasi ini tidak dapat membuka kesalahan untuk Photos, Xbox Game Bar, Calculator, dll, aplikasi
Sepertinya Anda tidak memiliki izin untuk menyimpan perubahan pada file ini
