Pengguna harus memasukkan nama pengguna dan kata sandi untuk menggunakan komputer ini hilang
Ketika kita membuka jendela User Accounts dengan mengetik netplwiz.exe atau mengontrol userpasswords2(control userpasswords2 ) menggunakan kotak Run command ( Win+R ), kita dapat memilih opsi ' Users must enter a user name and password to use this computer '.
Jika opsi ini tidak dicentang untuk akun pengguna tertentu, maka pengguna tersebut secara otomatis masuk ke akunnya tanpa memasukkan nama pengguna dan kata sandi. Jika opsi itu dicentang, pengguna harus memasukkan kredensial login. Jika karena alasan tertentu, opsi itu hilang di jendela Akun (Accounts)Pengguna Anda, maka Anda dapat memperbaiki masalah ini.(User)
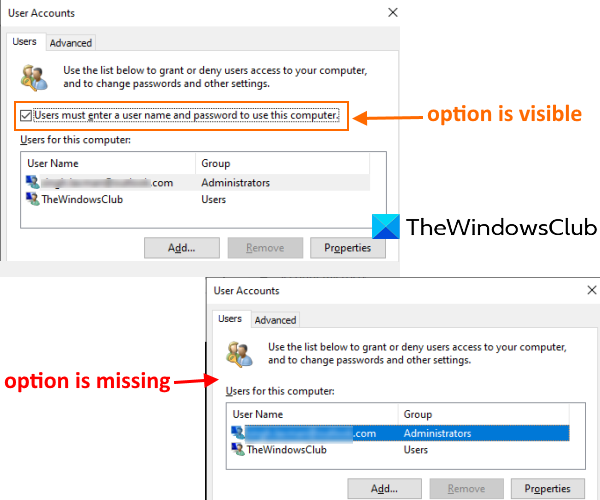
Pengguna(User) harus memasukkan nama pengguna dan kata sandi untuk menggunakan komputer ini
Masalah ini mungkin terjadi setelah Anda mengonfigurasi Windows Hello dan hanya mengizinkan fitur masuk Windows Hello yang diaktifkan. Anda hanya perlu menonaktifkan fitur tersebut untuk menyelesaikan masalah ini menggunakan salah satu dari dua opsi berikut:
- Menggunakan aplikasi Pengaturan
- Menggunakan jendela Registry Editor.
1] Menggunakan aplikasi Pengaturan

[Windows 11]
- Gunakan hotkey Win+I untuk membuka aplikasi Pengaturan
- Akses kategori Akun(Accounts)
- Akses halaman opsi Masuk(Sign-in options) .
Ada bagian bernama Require Windows Hello sign-in untuk akun Microsoft(Require Windows Hello sign-in for Microsoft accounts) seperti yang terlihat pada tangkapan layar di atas.
Di bagian ini, Anda harus mematikan(turn off) opsi ' Untuk keamanan yang ditingkatkan, hanya izinkan masuk Windows Hello untuk akun Microsoft di perangkat ini(For improved security, only allow Windows Hello sign-in for Microsoft accounts on this device) '.
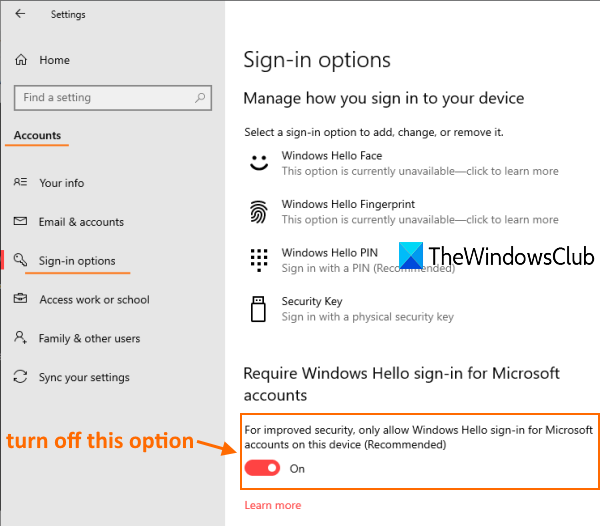
[Windows 10]
Sekarang akses jendela Akun (Accounts)Pengguna(User) . Opsi itu seharusnya terlihat sekarang.
Baca(Read) : Duplikat nama pengguna di layar Masuk atau Masuk(Duplicate username at Login or Sign In screen) di Windows.
2] Menggunakan Editor Registri
Jika metode di atas tidak berhasil, gunakan REGEDIT atau Editor Registri(Registry Editor) untuk mengembalikan opsi yang hilang itu. Langkah-langkahnya adalah sebagai berikut:
- Buka Editor Registri
- Akses kunci Perangkat(Device)
- Tetapkan tanggal Nilai DevicePasswordLessBuildVersion ke 0 .
Buka REGEDIT dan kemudian pergi ke kunci Perangkat . (Device)Inilah jalur untuk mengakses kunci itu:
HKEY_LOCAL_MACHINE\SOFTWARE\Microsoft\Windows NT\CurrentVersion\PasswordLess\Device
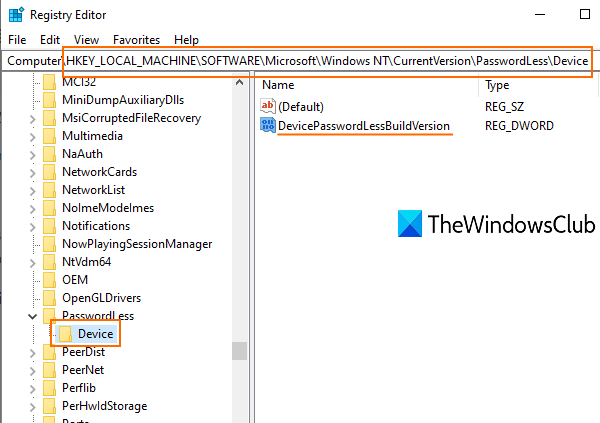
Di bagian kanan kunci itu, Anda akan melihat nilai DWORD DevicePasswordLessBuildViersion dengan (DevicePasswordLessBuildViersion)2 sebagai data nilai. Itu berarti hanya mengizinkan fitur masuk Windows Hello(allow only Windows Hello sign-in) yang diaktifkan.
Klik dua kali(Double-click) pada nilai itu dan sebuah kotak kecil akan terlihat. Di sana tambahkan 0 di bidang Data nilai dan gunakan tombol (Value)OK .
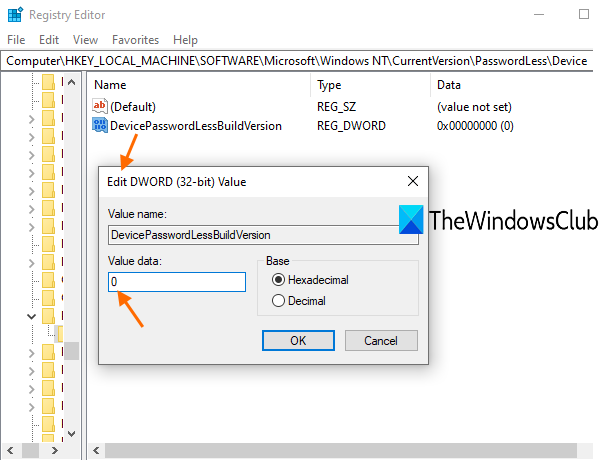
Ini akan mematikan fitur Windows Hello dan opsi 'pengguna harus memasukkan nama pengguna dan kata sandi' akan terlihat lagi.
Bacaan terkait(Related read) : Login otomatis Windows 11/10 tidak berfungsi .
Semoga posting ini bermanfaat untuk mendapatkan kembali fitur yang hilang di jendela Akun (Accounts)Pengguna(User) .
Related posts
Windows tidak dapat terhubung ke ProfSVC service
Delete Profil dan file pengguna lama secara otomatis di Windows 10
Create Local Administrator Account pada Windows 10 menggunakan CMD
Switch User Option Hilang dari Windows 10 login screen
Cara memeriksa apakah Anda memiliki hak Admin pada Windows 10
Masuk dengan akun lokal alih-alih opsi hilang di Windows 10
Cara untuk memperbaiki Yes button berwarna abu-abu di User Account Control
Cara Menghapus User Account Deleted dari login screen di Windows 10
Cara Memperbaiki Corrupted User Profile di Windows 10
Cara Membuat Google Account Dalam 4 Langkah Mudah
Cara Membuat Administrator Account Lokal di Windows 10
Cara Mengaktifkan atau Disable Built in Administrator account di Windows 10
Profile tidak dihapus sepenuhnya, Error - direktori tidak kosong
Atur Default User Logon Picture untuk semua pengguna di Windows 10
FIX Administrator Account telah dinonaktifkan pada Windows 10
Cara Mengubah User Account Type di Windows 10
Cara Mengubah Kata Sandi untuk Akun Pengguna Lokal Anda di Windows 8.1
Keuntungan Membuat Akun Terpisah pada Windows PC
Cara Menghapus Defaultuser0 password pada Windows 10
Apa itu UAC (Kontrol Akun Pengguna) dan mengapa Anda tidak boleh mematikannya
