Cara menghapus halaman kosong di Microsoft word
Menghapus halaman kosong di Microsoft Word terkadang bisa jadi berantakan, tapi jangan khawatir tentang posting ini, itu akan sangat mudah. Sebagai permulaan, tidak ada halaman di Microsoft Word yang benar-benar kosong, jika itu Anda tidak akan dapat melihatnya.(Deleting a blank page in Microsoft Word sometimes can be messy, but don’t worry about this post, it is going to be very easy. For starters, no page in Microsoft word is actually blank, if it was you wouldn’t be able to see it.)
Cara menghapus halaman kosong di Microsoft Word
Cara Menghapus Halaman yang Tidak Diinginkan di Microsoft Word
Mari kita lihat cara menghapus halaman di tengah dokumen. Jika Anda bukan penggemar berat pemformatan dalam dokumen Word Anda, maka Anda dapat secara manual memilih konten halaman itu dan tekan hapus untuk menyingkirkan halaman itu.

Hapus(Delete) satu halaman konten di Microsoft Word
Anda dapat memilih dan menghapus satu halaman konten di mana saja di dokumen Anda.
1. Tempatkan kursor Anda di mana saja pada halaman konten yang ingin Anda hapus.
2. Pada tab Beranda , dalam grup (Home)Temukan(Find) , klik panah di samping Temukan(Find) , lalu klik Buka(Go To) .
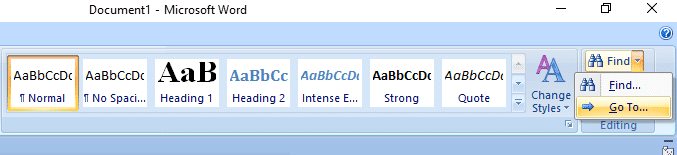
3. Ketik \page lalu klik Ke(Go To) .

4. Konten halaman dipilih.

5. Klik Tutup(Close) , lalu tekan DELETE.
Hapus(Delete) halaman kosong di Microsoft Word di akhir dokumen
Pastikan(Make) Anda berada dalam tampilan Draf(Draft) (pada menu Tampilan(View) di bilah status, klik Draf(Draft) ). Jika karakter non-cetak, seperti penanda paragraf(paragraph markers) (¶), tidak terlihat, pada Beranda(Home) , dalam grup Paragraf(Paragraph) , klik Show/Hide Paragraph tanda Paragraf.
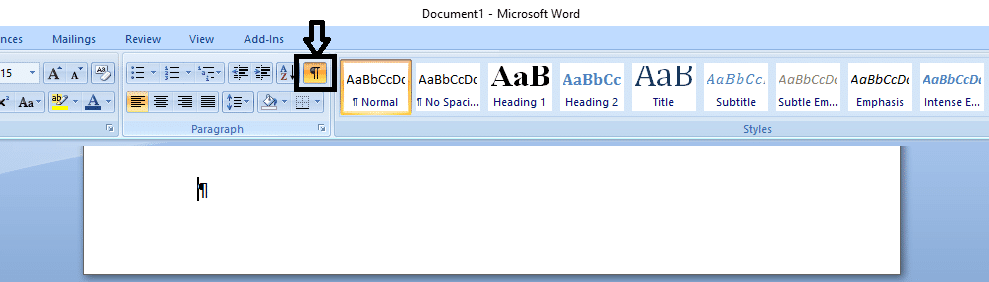
Untuk menghapus halaman kosong di akhir dokumen, pilih hentian halaman atau penanda paragraf (¶) di akhir dokumen, lalu tekan DELETE .

Setelah halaman kosong Anda dihapus lagi, klik tanda Paragraf(Paragraph) untuk mematikannya.
Hapus(Delete) halaman kosong di Microsoft Word yang tidak dapat dihapus
Terkadang Anda tidak dapat menghapus halaman kosong dan mungkin ada banyak alasan untuk itu, tetapi jangan khawatir kami telah menyelesaikannya untuk Anda. Mari kita lihat cara menghapus halaman kosong yang tidak bisa dihapus dengan cara biasa.
1. Buka file word dan klik tombol office.

2. Buka opsi cetak dan pilih pratinjau cetak dari opsi.
3. Sekarang klik menyusutkan satu halaman untuk secara otomatis menghapus halaman kosong kedua.
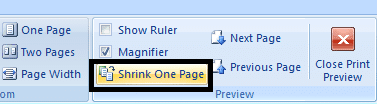
4. Itu saja Anda telah berhasil menghapus halaman kosong ekstra di file word Anda.
Anda juga dapat melihat:
- Cara memperbaiki kesalahan Skype 2060: Pelanggaran kotak pasir keamanan(How to fix Skype error 2060: Security sandbox violation)
- Cara menonaktifkan pratinjau thumbnail di Windows 10(How to disable thumbnail previews in Windows 10)
- Perbaiki Koneksi Anda Bukan Kesalahan Pribadi Di Chrome(Fix Your Connection is Not Private Error In Chrome)
- Cara Memperbaiki Kesalahan Sistem File dengan Periksa Utilitas Disk (CHKDSK)
Itu saja Anda telah berhasil mempelajari Cara menghapus halaman kosong di Microsoft Word( How to delete blank pages in Microsoft Word) . Baca juga 27 Alternatif Terbaik untuk Microsoft Word di sini(27 Best Alternatives to Microsoft Word here) .. Baca juga 27 Alternatif Terbaik untuk Microsoft Word di sini(27 Best Alternatives to Microsoft Word here) .. Jadi ini semua metode yang dapat Anda gunakan untuk menghapus halaman kosong di Microsoft Word tanpa kerumitan tetapi jika Anda masih ragu jangan ragu untuk bertanya kepada mereka di bagian komentar.
Related posts
Cara Menjaga Status Microsoft Teams Tersedia
Perbaiki Microsoft Setup Bootstrapper Telah Berhenti Bekerja
Cara Mengaktifkan Mode Gelap Microsoft Outlook
Cara Mengaktifkan atau Menonaktifkan Microsoft Teams Push to Talk
Perbaiki Panggilan Video Tim Microsoft Tidak Berfungsi
Cara Fix Application Error 0xc0000142
Uninstall Microsoft Security Essentials di Windows 10
Cara Mengubah Negara di Microsoft Store di Windows 11
Perbaiki Pusat Kontrol Katalis AMD Hilang
[ASK] Kesalahan Layar Biru di Microsoft Edge
Fix Adobe Software yang Anda gunakan bukan Genuine Error
Cara Menonton NFL di Kodi
Cara bertukar Columns or Rows di Excel [langkah demi langkah]
Cara Mengakses Login Pusat Admin Microsoft Teams
Copy Paste tidak bekerja pada Windows 10? 8 Ways Perbaiki!
Fix Microsoft Edge Tidak Bekerja di Windows 10
Perbaiki Tim Microsoft Terus Memulai Ulang (2022)
Remove Fake Virus Warning dari Microsoft Edge
Cara Menghentikan Pemberitahuan Munculan Tim Microsoft
Fix Microsoft Edge Membuka beberapa jendela
