Gabungkan Dua Partisi di Windows 7/8/10
Satu keluhan umum yang saya dapatkan dari teman dan keluarga adalah bahwa komputer mereka dengan konfigurasi sistem default dari Dell , HP, dll. sering membuat partisi C terlalu kecil dan oleh karena itu memaksa mereka untuk mencari cara untuk memperluas partisi agar mendapatkan lebih banyak gratis ruang angkasa.
Sayangnya, ketika Anda mencari tentang menggabungkan partisi, sebagian besar solusi menyarankan Anda mengunduh perangkat lunak pihak ketiga untuk mengelola perubahan pada partisi Windows . Dengan semua pilihan dan opsi, dengan cepat menjadi tugas yang menakutkan bagi rata-rata pengguna PC. Ada program bagus di luar sana dan mereka akan menyelesaikan pekerjaan dengan aman tanpa memerlukan banyak pengetahuan teknis, tetapi biasanya biayanya berkisar antara $30 hingga $60.
Pada artikel ini, saya akan mencoba menunjukkan kepada Anda cara yang lebih sederhana dan mudah untuk menggabungkan dua partisi tanpa perangkat lunak pihak ketiga. Ini tidak sekuat menggunakan pihak ketiga dan dalam beberapa situasi, Anda harus menggunakan program terpisah, tetapi itu akan menyelesaikan pekerjaan untuk kebanyakan orang.
Pada dasarnya, yang kita lakukan adalah mencadangkan partisi kedua, lalu menghapusnya, lalu memperluas partisi pertama untuk menyertakan ruang kosong yang dibuat saat kita menghapus partisi kedua. Inilah cara kami melakukannya di Windows 7/8/10 .
Gabungkan Partisi di Windows 7/8/10
Pertama, klik kanan pada Computer atau This PC di desktop dan pilih Manage .
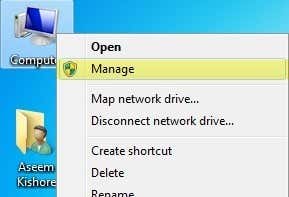
Selanjutnya klik pada Manajemen Disk(Disk Management) di panel navigasi sebelah kiri:

Sekarang di panel sebelah kanan, Anda akan melihat daftar volume di bagian atas dan daftar disk di bagian bawah.
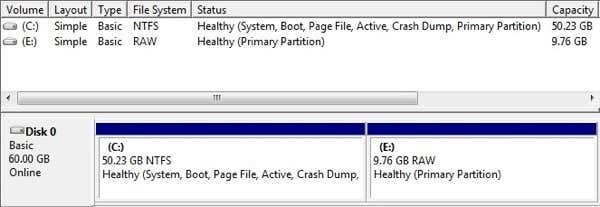
Seperti yang Anda lihat pada contoh di atas, saya memiliki volume C dan E. Volume C adalah partisi Sistem saya yang mencakup sistem operasi dan file paging. Volume E hanyalah partisi primer kedua yang berukuran sekitar 10 GB. Yang ingin kita lakukan di sini adalah menggabungkan kedua partisi ini sehingga partisi C menjadi 60 GB, bukan 50 GB.
Hal pertama yang perlu kita lakukan adalah klik kanan pada partisi E di bagian bawah dan pilih Delete Volume .

Anda akan mendapatkan peringatan yang menyatakan bahwa menghapus volume akan menghapus semua data di dalamnya. Anda harus memastikan bahwa Anda telah mencadangkan apa pun pada volume itu terlebih dahulu sebelum Anda melakukan ini. Setelah Anda menghapusnya, Anda akan melihatnya menjadi ruang yang tidak terisi(Unallocated) .

Sekarang untuk menggabungkan partisi, klik kanan sederhana pada partisi yang ingin Anda perluas (C dalam kasus saya) dan pilih Extend Volume .

Wizard akan terbuka, jadi klik Next . Pada layar Select Disk , itu akan secara otomatis memilih disk dan menunjukkan jumlah dari ruang yang tidak terisi.

Seperti yang Anda lihat, wizard menemukan 9999 MB ruang yang tidak terisi yang dapat saya gunakan untuk memperluas volume C. Klik Berikutnya(Next) dan kemudian klik Selesai(Finish) . Sekarang Anda akan melihat partisi pertama (volume C) telah diperluas dan mencakup semua ruang pada disk.

Itu dia! Ya, dengan metode ini Anda harus menghapus partisi dan mencadangkan data, tetapi setidaknya Anda tidak perlu khawatir tentang perangkat lunak pihak ketiga dan membayar apa pun. Tidak terlalu sulit untuk hanya menyalin beberapa data ke hard drive eksternal dan kemudian menyalinnya kembali nanti. Jika Anda memiliki pertanyaan, kirim komentar! Menikmati!
Related posts
Cara Menghapus folder Windows.old di Windows 7/8/10
Bersihkan Folder WinSxS di Windows 7/8/10
Cadangkan dan Pulihkan Item Bilah Tugas yang Disematkan di Windows 7/8/10
Ubah Nama Pemilik Terdaftar di Windows 7/8/10
Pindahkan Jendela dengan Keyboard di Windows 7/8/10
Cara Menggunakan Perintah Taskkill di Windows 10/11
Perbaiki Kesalahan Sistem File di Windows 7/8/10 dengan Periksa Utilitas Disk (CHKDSK)
Cara Menghapus Audio Dari Video di Windows dan Mac
Copot dan Instal Ulang IE di Windows 7
Hasilkan Laporan Kesehatan Sistem di Windows 7 untuk Memeriksa Kesalahan
Bergabunglah dengan Komputer Windows XP ke Homegroup Windows 7/8/10
Cara Menulis atau Menggambar pada File PDF di Mac dan Windows
Aktifkan Mikrofon, Audio Line-In, dan Stereo Mix di Windows
Resensi Buku - Panduan How-To Geek untuk Windows 8
Ekspor, Hapus, dan Tingkatkan Ukuran untuk Log Peristiwa di Windows
Cara Membuat Aplikasi atau Game Apa Pun Menjadi Layar Penuh di Windows
Nonaktifkan Aero Snap/Snap Assist di Windows 7/8/10
Cara Memaksa Pembaruan Kebijakan Grup di Windows 2000, XP, Vista, 8 dan 10
Cara Membuka File JAR di Windows
Cara Memperbaiki Berhenti: Kesalahan Layar Biru 0x000000F4 di Windows
