Generator Angka Acak di Excel: Bagaimana dan Kapan Menggunakannya
Ada sejumlah cara yang mengejutkan Anda dapat menggunakan generator nomor acak di Excel . Tetapi sebelum Anda melakukannya, penting untuk memahami fungsi generator angka acak dan bagaimana Anda dapat menggunakannya untuk aplikasi yang berbeda.
Setelah Anda mempelajari cara menggunakan fungsi angka acak, Anda dapat melakukan hal-hal seperti membuat data sampel dummy untuk menguji perhitungan, memilih urutan pemain untuk permainan, memilih pemenang untuk kontes, dan banyak hal lainnya.

Fungsi Generator Angka Acak(Random Number Generator Functions) di Excel
Dua fungsi di Excel yang berfungsi untuk membuat angka acak antara lain RAND , RANDBETWEEN , dan RANDARRAY .
- RAND : Mengembalikan angka acak antara 0 dan 1. Ini biasanya desimal seperti 0,358432.
- RANDBETWEEN : Mengembalikan angka acak antara dua angka yang Anda berikan. Dengan kata lain, jika Anda menginginkan angka acak antara 1 dan 100, fungsi ini akan mengembalikan nilai integer di dalam rentang tersebut.
- RANDARRAY : Mengembalikan sejumlah bilangan bulat atau desimal acak, di antara angka minimum atau maksimum, dan di seluruh rentang baris dan kolom yang Anda inginkan.
Setiap kali Anda membuka spreadsheet atau menyegarkan perhitungan, kedua fungsi ini akan menghasilkan nilai acak baru. Sayangnya, setiap perubahan pada spreadsheet memicu pembaruan nilai-nilai ini.
Juga, perlu diingat bahwa kedua fungsi angka acak ini dapat menghasilkan nilai duplikat saat Anda menggunakannya di beberapa sel(multiple cells) . Kemungkinan besar RANDBETWEEN akan menghasilkan duplikat karena RAND menghasilkan desimal dan ada lebih banyak kemungkinan angka.
Cara Menggunakan Fungsi RAND
Fungsi RAND sangat mudah digunakan karena tidak ada argumen sama sekali. Cukup(Just) ketik “ =RAND ()” ke dalam sel dan tekan Enter .

Ini akan segera menghasilkan desimal antara 0 dan 1.

Kapan Menggunakan Fungsi RAND
Bagaimana fungsi sederhana seperti itu bisa berguna? Berikut adalah beberapa ide praktis untuk menggunakan fungsi RAND .
Katakanlah Anda memiliki daftar nama teman yang memainkan permainan papan dan Anda ingin dengan cepat memilah urutan permainannya. Fungsi RAND sangat cocok untuk ini.
Daftarkan saja semua nama teman Anda di kolom pertama.
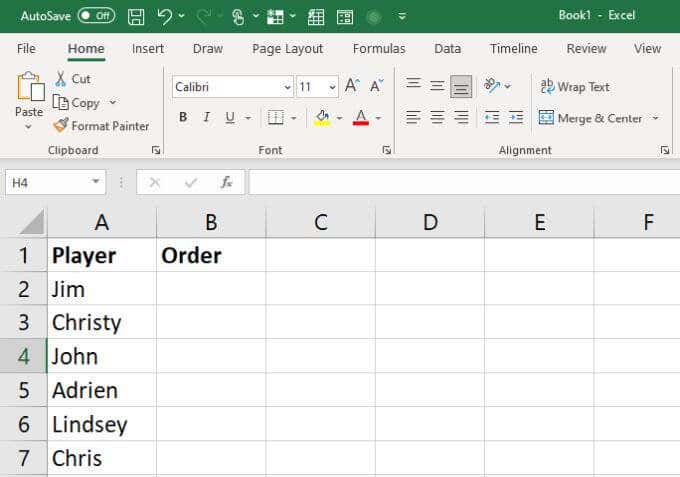
Gunakan fungsi RAND () untuk menghasilkan desimal acak di kolom berikutnya.
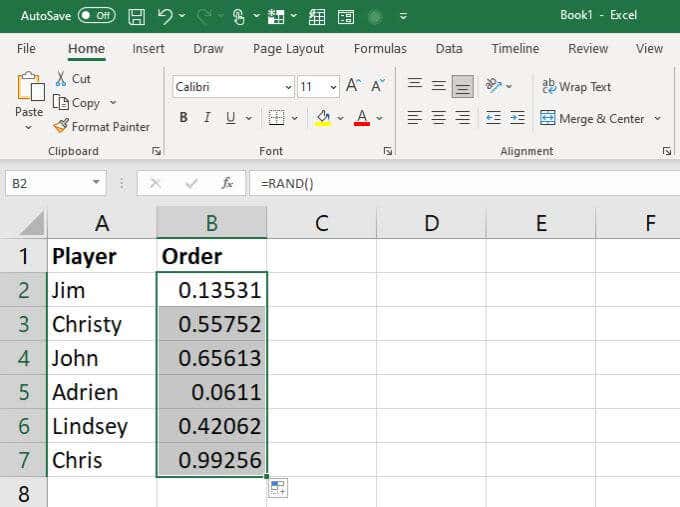
Terakhir, pilih kedua kolom, pilih Beranda(Home) dari menu, pilih Urutkan & Filter(Sort & Filter) dari pita, lalu pilih Urutkan Kustom(Custom Sort) .

Di jendela Urutkan(Sort) , pilih kolom dengan nomor acak untuk diurutkan, dan urutkan dari Terbesar ke Terkecil(Largest to Smallest) . Pilih Oke(OK) .
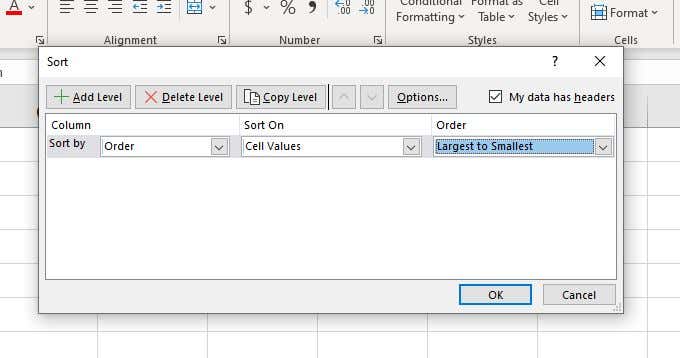
Ini akan menyusun ulang daftar Anda sesuai dengan angka acak yang dihasilkan. Bersamaan dengan itu, itu juga akan menggunakan nama-nama itu ke dalam tatanan baru untuk gameplay.
Anda dapat menggunakan RAND dengan cara yang sama jika Anda ingin mengacak nilai dalam penghitungan, daftar nilai teks, atau apa pun yang disimpan di spreadsheet Anda.
Cara Menggunakan Fungsi RANDBETWEEN
Fungsi RANDBETWEEN hampir sesederhana yang digunakan fungsi RAND . Cukup(Just) ketik “ RANDBETWEEN ([min],[max]”, ganti min dan max dengan angka terendah dan tertinggi dari rentang angka yang Anda inginkan.

Saat Anda menekan Enter , sel itu akan berisi angka acak antara nilai rendah atau tinggi itu.

Kapan Menggunakan Fungsi RANDBETWEEN(RANDBETWEEN Function)
Fungsi pembangkit bilangan acak RANDBETWEEN bahkan lebih berguna daripada fungsi (RANDBETWEEN)RAND . Ini karena ini memungkinkan Anda memuat angka acak yang dikembalikan dalam suatu rentang. Itu juga mengembalikan bilangan bulat, bukan desimal.
Ini memberi Anda beberapa cara yang sangat kreatif untuk menggunakan fungsi ini untuk menerapkan tugas acak saat Anda ingin bersikap adil, atau menetapkan nomor tetap kepada orang atau benda tanpa menunjukkan bias apa pun.
Mari kita lihat sebuah contoh. Katakanlah Anda memiliki daftar 12 orang dan Anda ingin membagi mereka menjadi dua tim yang masing-masing terdiri dari 6 orang tanpa rasa malu karena membiarkan orang "memilih" orang favorit mereka untuk setiap tim.
Pertama, buat spreadsheet dengan semua nama pemain.

Tambahkan fungsi berikut ke kolom berikutnya, di sebelah setiap nama pemain. Kemudian tekan Enter .
=RANDBETWEEN(1,2)
Anda dapat memasukkan ini ke dalam sel pertama dan kemudian mengisi sisanya di bawahnya(fill the rest below it) . Ini akan secara otomatis menetapkan setiap pemain ke tim 1 atau tim 2.

Jika Anda menemukan bahwa distribusi antara kedua tim tidak merata, cukup masukkan kembali fungsi di sel pertama dan tekan Enter . Ini akan memperbarui semua sel lagi. Ulangi(Repeat) sampai pembagian antara kedua tim genap.
Cara Menggunakan Fungsi RANDARRAY
Fungsi RANDARRAY hanya tersedia di Excel 365(Excel 365 only) . Jika Anda memiliki versi Excel ini, ini adalah fungsi generator acak yang sangat kuat di Excel yang dapat Anda gunakan untuk berbagai tujuan.
Menggunakannya sangat sederhana, dengan banyak pengaturan opsional. Cukup(Just) ketik berikut ini ke sel mana pun:
=RANDARRAY ([rows], [columns], [min], [max], [integer])
Parameternya adalah sebagai berikut:
- rows : Jumlah baris untuk menghasilkan angka acak
- kolom(columns) : Jumlah kolom untuk menghasilkan angka acak
- min : Batas minimum untuk angka
- max : Batas maksimum untuk angka
- integer : Apakah Anda ingin desimal atau integer ( TRUE atau FALSE )
Jika Anda hanya menggunakan fungsi RANDARRAY saja dan tidak menggunakan parameter opsional apa pun, itu akan berfungsi seperti fungsi RAND .

Ingatlah bahwa fungsi RANDARRAY sangat fleksibel dan hanya akan mengisi baris dan kolom sebanyak yang Anda tentukan, persis seperti yang Anda tentukan. Default selalu desimal, dan hanya 1 baris dan 1 kolom.
Kapan Menggunakan Fungsi RANDARRAY
Fungsi RANDARRAY paling baik digunakan saat Anda membutuhkan seluruh koleksi angka acak, termasuk beberapa kolom dan beberapa baris.
Misalnya, jika Anda mensimulasikan sesuatu seperti daftar acak pilihan nomor lotre, Anda dapat dengan cepat membuat daftar baris yang berisi 6 kolom (untuk 6 bola lotre). Tetapkan batas menjadi 69 dan biarkan Excel menebak 10 pilihan lotere Anda dengan fungsi berikut:
=RANDARRAY(10,6,1,69,TRUE)
Tempatkan ini ke dalam sel pertama spreadsheet Anda dan tekan Enter .
Anda akan melihat tabel yang dibuat yang mencakup 10 baris dan 6 kolom.

Fungsi ini bisa menjadi solusi hebat dalam sains atau penelitian statistik jika Anda membutuhkan kumpulan data acak yang besar dan tidak ingin membangun semuanya secara manual.
Memilih Generator Angka Acak(Random Number Generator) yang Tepat di Excel
Mana pun dari tiga fungsi Excel yang(Excel functions) Anda gunakan sebagian besar bergantung pada hasil yang Anda cari. Jika Anda tidak terlalu peduli dengan nomornya, RAND akan baik-baik saja. Jika Anda ingin membatasi rentang angka yang dihasilkan, gunakan RANDBETWEEN(RANDBETWEEN) . Dan jika Anda mencari kumpulan data yang jauh lebih besar dengan seluruh tabel angka, saat itulah RANDARRAY adalah pilihan terbaik untuk Anda.
Related posts
Cara Menghapus Baris Kosong di Excel
Cara Menggunakan Fitur Sel Bicara Excel
Cara Memasukkan Lembar Kerja Excel ke dalam Word Doc
Cara Menggunakan Analisis Bagaimana-Jika Excel
Cara Memperbaiki Baris Di Excel
Cara Mengurutkan Berdasarkan Tanggal di Excel
Cara Menghapus Garis Kisi di Excel
Cara Menggunakan Pernyataan If dan Nested If di Excel
Mengeja Angka dengan Cepat di Word dan Excel
4 Cara Menggunakan Tanda Centang di Excel
Kelompokkan Baris dan Kolom dalam Lembar Kerja Excel
Hasilkan Teks Acak atau Teks Lorem Ipsum di MS Word
Cara Membuka Word dan Excel dalam Safe Mode
Mengapa Anda Harus Menggunakan Rentang Bernama di Excel
Cara Menggabungkan Sel, Kolom & Baris Di Excel
Google Spreadsheet vs Microsoft Excel – Apa Perbedaannya?
Pertahankan Referensi Sel saat Menyalin Rumus di Excel
5 Cara Mengonversi Teks ke Angka Di Excel
Pusatkan Data Lembar Kerja Anda di Excel untuk Pencetakan
Penyortiran Data Satu Kolom dan Multi-Kolom Dasar di Spreadsheet Excel
