Hapus Label Teks dari Ikon Desktop di Windows 7/8/10
Jika Anda ingin menyederhanakan tampilan ikon di desktop Windows 7/8/10, Anda dapat "menghapus" label dari ikon desktop.
Sebelum menunjukkan kepada Anda cara menghapus label pada ikon desktop Anda, Anda harus tahu bahwa ada dua jenis ikon desktop. Ada ikon pintasan standar yang dapat Anda buat untuk program yang Anda instal, dan ada ikon desktop yang dapat Anda tempatkan di desktop untuk fitur umum seperti Computer dan Recycle Bin . Anda dapat mengatakan bahwa ikon adalah pintasan jika ada panah di sudut kiri bawah ikon, seperti gambar di bawah ini.

Metode untuk menghapus teks dari masing-masing jenis ikon ini berbeda.
Hapus Teks dari Ikon Desktop
Untuk menghapus teks dari ikon desktop seperti Computer dan Recycle Bin , klik kanan pada ikon desktop dan pilih Ganti nama(Rename) dari menu popup.

Tekan(Press) bilah spasi untuk mengetikkan spasi tempat teks berada dan tekan Enter .

Ikon desktop sekarang tampak seolah-olah tidak ada teks di bawahnya.
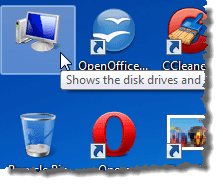
CATATAN:(NOTE:) Anda dapat menambah dan menghapus ikon desktop dengan mengklik kanan desktop, memilih Personalisasi(Personalize) dari menu popup, dan mengklik tautan Ubah ikon desktop(Change desktop icons) pada layar Personalisasi(Personalization) . Kotak dialog Pengaturan Ikon Desktop(Desktop Icon Settings) ditampilkan, memungkinkan Anda untuk menghidupkan dan mematikan ikon desktop yang diinginkan.

Hapus Teks dari Pintasan
Untuk menghapus teks dari pintasan, klik kanan pada ikon pintasan dan pilih Ganti nama(Rename) dari menu popup.

Kali ini, alih-alih mengetik spasi, tahan tombol Alt dan ketik 255 pada keypad numerik. Tekan Enter . Perhatikan bahwa Anda perlu menggunakan papan tombol angka di sisi kanan papan ketik, bukan papan tombol yang terletak di atas tombol huruf. Tidak yakin mengapa, tetapi itu hanya berfungsi ketika Anda menggunakan tombol di sebelah kanan.
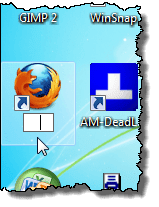
Untuk beberapa pintasan, Anda mungkin melihat tampilan kotak dialog Akses File Ditolak . (File Access Denied)Jika demikian, klik Lanjutkan(Continue) untuk menyelesaikan penggantian nama pintasan.

Pintasan sekarang tampaknya tidak memiliki teks di bawahnya.

Hal kedua yang perlu diperhatikan tentang metode ini adalah metode ini hanya akan berfungsi untuk satu ikon desktop. Jika Anda mencoba menggunakan ALT + 255 untuk ikon kedua, itu akan mengatakan bahwa sudah ada ikon lain dengan nama yang sama. Dalam hal ini, Anda harus menggunakan ALT + 255 beberapa kali.
Misalnya, untuk ikon desktop kedua, ketik ALT + 255 , ALT + 255 lalu tekan Enter . Untuk ikon ketiga, Anda akan melakukannya tiga kali, dst., dst.
CATATAN:(NOTE:) Kami menyarankan hanya menghapus teks dari ikon desktop dan ikon pintasan jika ikon mudah dikenali tanpa teks. Menikmati!
Related posts
Gunakan Ikon Kecil di Bilah Tugas dan Desktop Windows 7/8/10
Cara Menghapus folder Windows.old di Windows 7/8/10
Gabungkan Dua Partisi di Windows 7/8/10
Bersihkan Folder WinSxS di Windows 7/8/10
Cara Menghapus Teks dari Ikon di Bilah Tugas Windows
Pulihkan desktop icon layout ke posisi semula di Windows 10
Diselesaikan: Tidak Boot Device Available Error di Windows 7/8/10
Allow or Prevent Windows 10 Themes Perubahan Desktop Icons
Fix Desktop Icons Terus disusun ulang setelah Pembaruan Windows 10 Pencipta
Pindahkan Jendela dengan Keyboard di Windows 7/8/10
Nonaktifkan Program Startup di Windows 7/8/10
Nonaktifkan Aero Snap/Snap Assist di Windows 7/8/10
Cara Perhatian atau Hide Desktop Ikon di Windows 10
Cara Memperbaiki Ikon di Desktop
Kembalikan Old Desktop Icons di Windows 10
Cara Membuka File JAR di Windows
Cara Menyimpan Desktop Icons Dari Bergerak Saat Tidak Mengunci - Windows 10
Windows 10 icon spacing kacau
Tidak dapat memindahkan ikon desktop di Windows 10
Cadangkan dan Pulihkan Item Bilah Tugas yang Disematkan di Windows 7/8/10
