Haruskah Anda menonaktifkan perlindungan yang diberikan Cloud dari Windows 10?
Antivirus Windows Defender(Windows Defender Antivirus) dari Windows 10 memiliki beberapa fitur perlindungan yang sangat baik, beberapa di antaranya disalahpahami . Dua di antaranya bernama Cloud-delivered protection dan Automatic sample submission , dan keduanya bekerja bersama-sama. Dengan bantuan mereka, Anda mendapatkan perlindungan yang efisien terhadap ancaman tak dikenal yang belum ditemukan di komputer lain. Jika Anda mempertimbangkan untuk menonaktifkannya, atau Anda ingin tahu apa yang mereka lakukan untuk memutuskan apakah akan tetap mengaktifkannya, baca artikel ini:
CATATAN:(NOTE:) Fitur yang dibagikan dalam artikel ini pertama kali diperkenalkan di Windows 10 dengan Pembaruan Ulang Tahun(Anniversary Update) . Namun, beberapa hal telah berubah dengan pembaruan terbaru, dan kami memperbarui artikel yang sesuai.
Apa itu perlindungan yang diberikan Cloud di Windows 10 ?
Menurut Microsoft, "approximately 96% of all malware files detected and blocked by Windows Defender Antivirus are observed only once on a single computer, demonstrating the polymorphic and targeted nature of modern attacks, and the fragmented state of the threat landscape. Hence, blocking malware at first sight is a critical protection capability."
Fitur perlindungan(protection feature) cloud-delivered dari Windows 10 memungkinkan Windows Defender Antivirus untuk memblokir sebagian besar ancaman baru yang belum pernah terlihat pada pandangan pertama. Saat Windows Defender Antivirus memerlukan kecerdasan tambahan untuk memverifikasi maksud dari file yang mencurigakan, ia mengirimkan beberapa metadata ke layanan perlindungan awan(cloud protection service) yang dibuat oleh Microsoft , yang dapat menentukan apakah file tersebut aman atau berbahaya dalam hitungan milidetik.
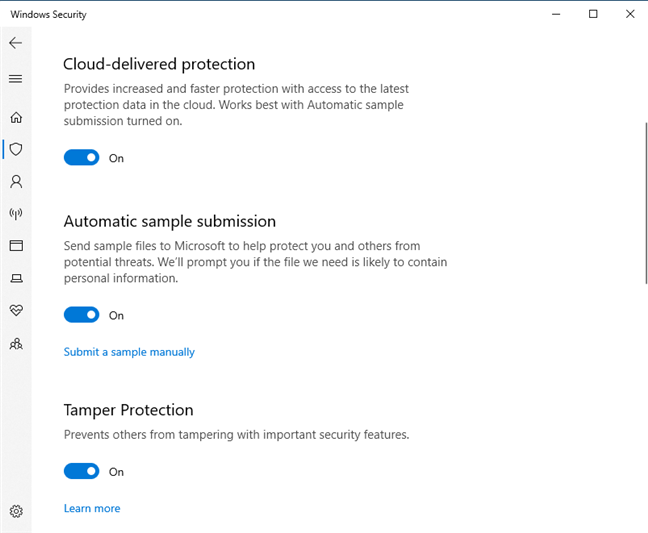
Ketika layanan perlindungan(protection service) yang diberikan cloud Windows Defender Antivirus tidak dapat mencapai keputusan yang meyakinkan, ia dapat meminta sampel malware(malware sample) potensial untuk pemeriksaan lebih lanjut. Jika pengiriman sampel otomatis(Automatic sample submission) diaktifkan, Windows Defender Antivirus mengunggah file mencurigakan yang ditemukannya ke layanan perlindungan cloud(cloud protection service) , untuk analisis cepat. Sambil menunggu putusan, Windows Defender Antivirus mempertahankan kunci pada file-file itu, mencegah kemungkinan perilaku jahat. Antivirus Windows Defender(Windows Defender Antivirus) kemudian mengambil tindakan berdasarkan keputusan yang diterima dari layanan perlindungan yang diberikan cloud(protection service). Misalnya, jika layanan perlindungan cloud(cloud protection service) menentukan file sebagai berbahaya, itu akan memblokir file agar tidak berjalan, memberikan perlindungan instan. Secara default, Windows Defender Antivirus diatur untuk menunggu hingga 10 detik untuk mendengar kabar dari layanan perlindungan cloud(cloud protection service) sebelum membiarkan file mencurigakan berjalan.
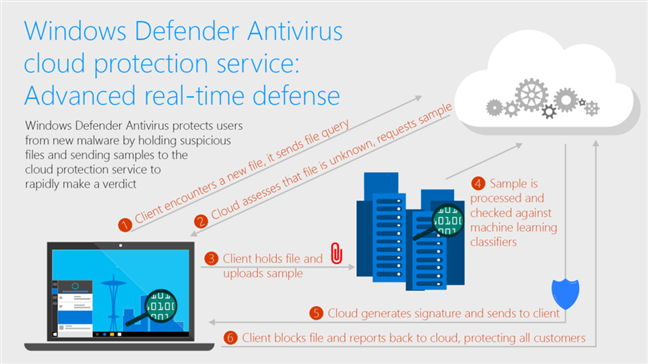
Oleh karena itu, jika Anda ingin perlindungan yang diberikan cloud untuk beroperasi secara maksimal, fitur pengiriman sampel(sample submission feature) otomatis dari Windows Defender Antivirus juga harus diaktifkan.
Jika Anda ingin mempelajari lebih detail tentang topik ini, kami sarankan untuk membaca Layanan perlindungan awan Antivirus Windows Defender: Pertahanan real-time tingkat lanjut terhadap malware yang belum pernah dilihat sebelumnya(Windows Defender Antivirus cloud protection service: Advanced real-time defense against never-before-seen malware) .
Langkah 1(Step 1) . Buka aplikasi Keamanan Windows(Windows Security app)
Untuk mengaktifkan atau menonaktifkan fitur perlindungan yang diberikan cloud dan pengiriman sampel(sample submission) otomatis dari Windows Defender Antivirus , hal pertama yang harus Anda lakukan adalah membuka aplikasi Windows Security(Windows Security app) . Salah satu cara mudah untuk melakukannya adalah dengan mengklik atau mengetuk pintasan Keamanan Windows dari (Windows Security)Menu Mulai(Start Menu) , dalam daftar aplikasi.
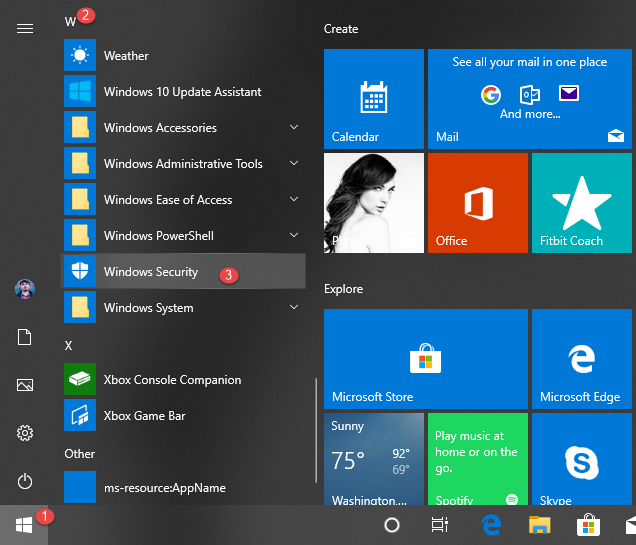
Langkah 2(Step 2) . Buka pengaturan Perlindungan virus & ancaman(Virus & threat protection settings)
Di aplikasi Keamanan Windows(Windows Security) , klik atau ketuk Perlindungan virus & ancaman(Virus & threat protection) .

Gulir(Scroll) ke bawah hingga Anda menemukan bagian yang disebut "Pengaturan perlindungan virus & ancaman". ("Virus & threat protection settings.")Di dalamnya, Anda akan melihat tautan yang disebut "Kelola pengaturan." ("Manage settings.")Klik atau ketuk di atasnya.
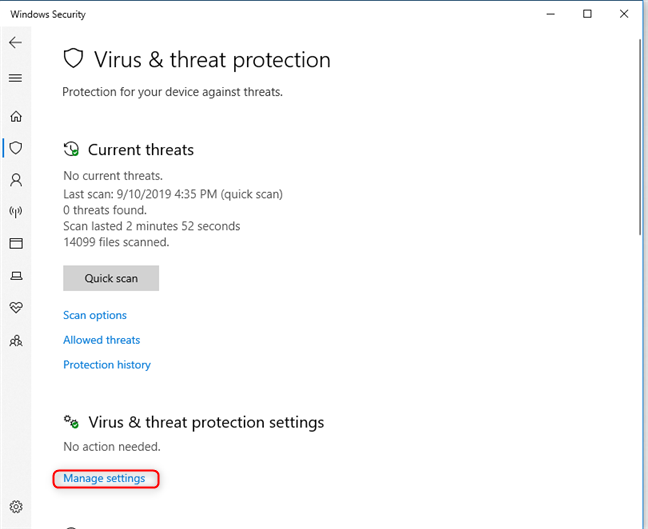
Langkah 3(Step 3) . Aktifkan atau nonaktifkan perlindungan yang diberikan Cloud dan pengiriman sampel otomatis(protection and Automatic sample submission)
Dalam daftar " Pengaturan perlindungan virus & ancaman(Virus & threat protection settings) ", Anda menemukan sakelar berbeda yang dapat Anda gunakan untuk menghidupkan dan mematikan berbagai fitur perlindungan Windows Defender Antivirus .

" Perlindungan yang diberikan cloud"("Cloud-delivered protection") harus diaktifkan secara default karena "memberikan perlindungan yang ditingkatkan dan lebih cepat dengan akses ke data perlindungan terbaru di cloud." ("provides increased and faster protection with access to the latest protection data in the cloud.")Ini juga menyatakan bahwa itu "berfungsi paling baik dengan pengiriman sampel otomatis dihidupkan,"("works best with Automatic sample submission turned on,") yang mengirimkan sampel file yang mencurigakan ke Microsoft tanpa meminta Anda untuk melakukannya. Jika Anda tidak ingin Antivirus Windows Defender(Windows Defender Antivirus) berkomunikasi dengan infrastruktur berbasis cloud Microsoft , dan tidak pernah menerima dan mengirim data darinya, setel sakelar untuk perlindungan yang dikirimkan Cloud(Cloud-delivered protection) dan untuk Pengiriman sampel otomatis(Automatic sample submission) ke Mati.

Setelah Anda melakukannya, Windows Security mengatakan bahwa "Perlindungan yang dikirimkan cloud tidak aktif. Perangkat Anda mungkin rentan,"("Cloud-delivered protection is off. Your device may be vulnerable,") dan bahwa "Pengiriman sampel otomatis tidak aktif. Perangkat Anda mungkin rentan." ("Automatical sample submission is off. Your device may be vulnerable.")Kedua pernyataan tersebut benar, dan kami tidak menyarankan untuk menonaktifkan fitur ini, karena keduanya menurunkan efektivitas perlindungan antivirus(antivirus protection) yang Anda dapatkan di Windows 10 .
CATATAN:(NOTE:) Jika Anda ingin menemukan detail selengkapnya tentang informasi apa yang dikirim ke Microsoft dan cara penggunaannya, klik atau ketuk tautan "Pernyataan Privasi"("Privacy Statement") yang terdapat di bagian bawah daftar dengan pengaturan.
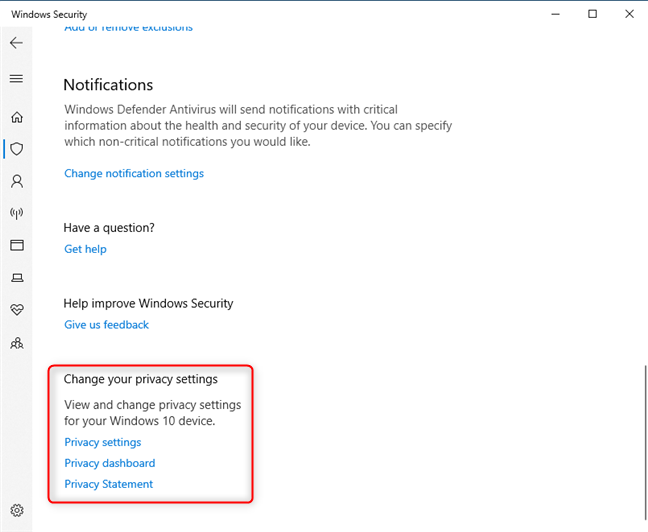
Apakah(Did) Anda menonaktifkan perlindungan yang diberikan Cloud dan pengiriman sampel otomatis(protection and Automatic sample submission) ?
Kami harap panduan ini membantu Anda lebih memahami fitur perlindungan yang disertakan dalam Windows 10 , dan Antivirus Windows Defender(Windows Defender Antivirus) . Sebelum menutup, beri tahu kami apakah Anda memutuskan untuk menonaktifkan perlindungan yang diberikan Cloud(Cloud-delivered protection) dan Pengiriman sampel otomatis(Automatic sample submission) atau apakah Anda tetap mengaktifkannya. Komen(Comment) di bawah dan mari berdiskusi.
Related posts
Cara membuka, unmount, atau lampirkan secara permanen VHD file di Windows 10
Get ransomware Perlindungan dengan folder access dikendalikan Windows 10
Cara memutakhirkan ke Windows 10 (gratis)
Cara Menghapus Ponsel Anda dari Windows 10 (Telepon Link)
Cara Menggunakan Langkah Recorder Untuk Mengambil Langkah-Langkah untuk Pemecahan Masalah Windows 10
Cara Mengubah Batas Bandwidth Untuk Pembaruan Windows 10
Cara menjalankan program lama menggunakan mode Kompatibilitas Windows 10
3 cara gratis untuk mengunduh Windows 10, pada 32-bit atau 64-bit
13 cara untuk menggunakan "Jalankan sebagai administrator" di Windows 10 -
Cara downgrade Windows 11 and roll kembali ke Windows 10
Cara mengkonfigurasi pengaturan server proxy di Windows 10
Cara menonaktifkan pemberitahuan Keamanan Windows di Windows 10
Cara menggunakan Timeline Windows 10 dengan Google Chrome
Cara Membuat Variabel Pengguna dan Variabel system environment di Windows 10
Cara menggunakan pemulihan Windows 10 USB drive
Cara Membersihkan Windows 10 Menggunakan Storage Sense
Cara mengembalikan ponsel cerdas Anda dari Windows 10 Mobile ke Windows Phone 8.1
Cara Masuk BIOS di Windows 10
Cara menggunakan Address Bar baru dari Registry Editor di Windows 10
Panduan lengkap untuk mengatur aplikasi default di Windows 10
