Instal .NET Framework 3.5, 3.0, 2.0 di Windows 8/10
Dengan Windows 8/10 , .NET Framework 4.5 terinstal secara default. Karena .NET 4.5 adalah pemutakhiran di tempat 4.0, Anda dapat secara otomatis menjalankan aplikasi apa pun yang diarahkan ke .NET Framework 4.5 atau 4.0. Tidak apa-apa, tetapi bagaimana jika Anda perlu menjalankan program yang memerlukan versi .NET Framework yang lebih lama ? Apa versi terendah yang dapat Anda jalankan?
Di Windows 8/10 , .NET 3.5, 3.0 dan 2.5 datang dengan OS, Anda hanya perlu mengaktifkannya. Ini sangat bagus karena Anda tidak perlu pergi dan mengunduh .NET 3.5 dari situs web Microsoft . Dalam posting ini, saya akan menunjukkan cara mengaktifkan versi lama .NET Framework di Windows 8/10 .
Di Windows 8 , pertama-tama buka Layar Mulai(Start Screen) dan mulailah mengetik "Turn Windows..." dan klik Pengaturan(Settings) di bilah Mantra(Charms) . Anda akan melihat opsi yang disebut Turn Windows Features On or Off .
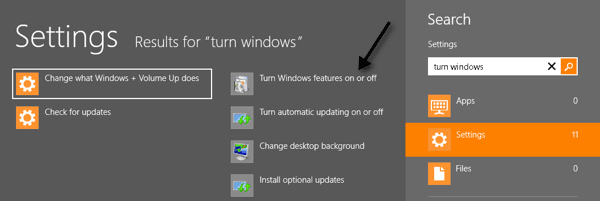
Di Windows 10 , cukup klik Start dan ketik fitur windows turn(turn windows features) dan tekan Enter.
Kotak dialog akan muncul di desktop dan opsi pertama adalah .NET Framework 3.5 (termasuk .NET 2.0 dan 3.0)(.NET Framework 3.5 (includes .NET 2.0 and 3.0)) . Silakan(Just) saja dan centang kotak itu dan itu akan menginstal fitur-fitur itu tanpa perlu mengunduh apa pun dari Internet .
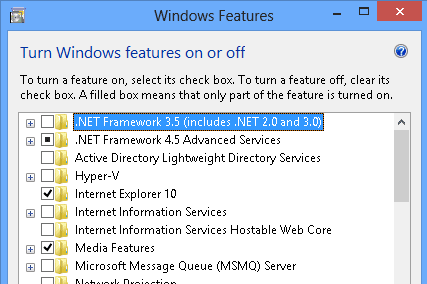
Satu-satunya versi .NET Framework yang tidak disertakan dengan Windows 8/10 adalah .NET Framework 1.1. Jika Anda ingin menginstalnya, Anda harus mengunduhnya dari sini:
https://www.microsoft.com/en-us/download/details.aspx?id=26
.NET Framework 1.1 tidak diinstal pada Windows 8/10 , sehingga Anda dapat menjalankan aplikasi yang ditulis untuk versi kerangka tersebut. Anda mungkin mendapatkan peringatan kompatibilitas saat menginstalnya, tetapi hanya itu. Jika tidak, itu harus menginstal dan berfungsi dengan baik.
Juga, perhatikan bahwa Windows 8/10 pintar dan jika Anda menginstal aplikasi yang membutuhkan .NET Framework 3.5 , itu akan muncul kotak pesan yang menanyakan apakah Anda ingin menginstal fitur itu, yang merupakan hal yang sama yang kami lakukan secara manual di atas .
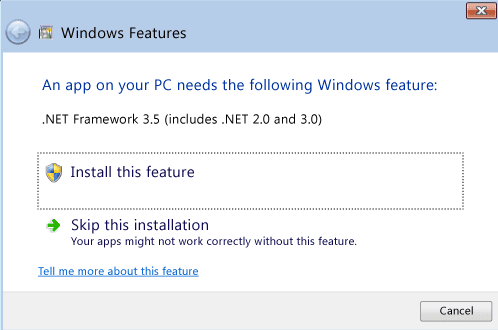
Bagi para IT yang ingin menginstal .NET Framework di Windows Server 2012 , berikut caranya.
1. Buka Manajer Server, klik Kelola(Manage) lalu klik Tambah Peran dan Fitur(Add Roles and Features) . Kemudian klik Berikutnya.
2. Anda akan melihat layar Select installation type dan Anda ingin memilih Role-based or feature-based installation dan klik Next.
3. Sekarang pada layar Pilih server tujuan(Select destination server) , pilih server target Anda dan klik Berikutnya(Next) .
4. Anda akan melihat layar Pilih peran server(Select server roles ) dan Anda harus mengklik Berikutnya(Next) lagi.
5. Terakhir, pada layar Select features, Anda dapat mencentang kotak .NET Framework 3.5 Features .

Wah! Itu adalah proses yang panjang, tetapi begitulah cara Anda melakukannya di Windows Server 2012 . Hal lain yang perlu diperhatikan adalah jika Anda memutakhirkan Windows 7 atau Windows Server 2008 R2 ke Windows 8/10 atau Windows Server 2012 , .NET Framework 3.5 diaktifkan secara otomatis. Itu saja. Menikmati!
Related posts
Cara Menggunakan Alat Perbaikan Microsoft .NET Framework (dan Mengapa)
Fix .Net Framework 3.5 installation error code 0x800f0922
Cara Menginstal Microsoft .NET Framework 3.5
Fix .NET Framework Error 0x800c0006 pada Windows 11/10
.NET Framework tidak didukung pada operating system ini
7 Tips Optimasi SEO Teknis untuk Situs Web Apa Pun
Fix Error 0x800F080C Saat menginstal .NET Framework pada Windows 10
Matikan Kontrol Akun Pengguna (UAC) untuk Aplikasi Tertentu
Cara Melindungi Kata Sandi PDF agar Tetap Aman
Microsoft .NET Framework Repair Tool akan memperbaiki masalah & masalah
Cara Melakukan Tes Stres CPU
8 Ide Teknologi Terbaik untuk Mengatasi Isolasi Diri
Cara Mengatur Halaman Master di Adobe InDesign CC
Cara Menyetel Ulang Pabrik Xbox One atau Xbox Series X
Cara Menggunakan Chromebook Anda sebagai Monitor Kedua
Buat Aplikasi Desktop Gmail dengan 3 Klien Email Ini
Cara Mengonversi Disk Dinamis Menjadi Disk Dasar
Cara Membuka File DDS di Windows 10
Cara Mengunduh Pemasang Google Chrome Offline (Mandiri)
Cara SSH atau SFTP Ke Pi Raspberry Anda
