Instal Printer Jaringan dari Windows XP Menggunakan Pengaturan Driver
Banyak dari Anda memberi tahu kami bahwa Anda memiliki jaringan rumah dengan komputer yang menggunakan Windows XP dan tidak dapat menginstal & menggunakan printer jaringan(network printer) dari PC tersebut. Untuk membantu, kami akan menunjukkan cara menginstal printer yang terhubung ke komputer Windows 7 dari PC Windows XP(Windows XP PC) , menggunakan pengaturan instalasi driver(driver installation setup) printer.
Pertama, Anda perlu mengunduh dan menginstal driver Windows XP(Windows XP driver) dari situs web perusahaan yang memproduksi printer Anda. Untuk Canon PIXMA iP2000 lama saya , saya menggunakan driver ini(this driver) .
Banyak driver yang dikemas sebagai arsip. Ekstrak mereka di suatu tempat di hard disk Anda.

Kemudian, pergi ke lokasi di mana Anda mengekstraknya dan cari file setup.exe .

Ketika Anda meluncurkannya, Anda akan ditanya apakah Anda setuju dengan perjanjian lisensi(license agreement) dan kemudian menunggu driver untuk menginstal sendiri.

Setelah driver diinstal, Anda akan diminta untuk menghubungkan dan menghidupkan printer. Pastikan ini dilakukan pada komputer jaringan(network computer) tempat printer terpasang. Karena printer tidak terhubung langsung ke komputer Windows XP(Windows XP computer) , Anda harus memilih port yang terhubung secara manual. Jadi, klik kotak yang bertuliskan 'Pilih port printer'('Select printer port') dan klik tombol yang memungkinkan Anda memilih port secara manual.

Kemudian, Anda akan melihat jendela dengan daftar panjang port. Telusuri(Browse) ke akhir daftar di mana Anda akan benar-benar melihat komputer & printer dari jaringan. Pilih printer yang terhubung ke komputer jaringan(network computer) yang ingin Anda gunakan dan klik Next .

Wizard penginstalan(installation wizard) driver harus berakhir. Beberapa pengaturan menanyakan apakah Anda ingin mengonfigurasi pengaturan tertentu sebelum menutup. Setelah selesai, Anda akan melihat printer yang baru diinstal dalam daftar Printers and Faxes .
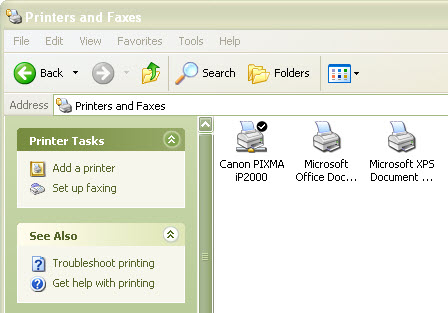
Juga, printer yang baru diinstal akan ditetapkan sebagai default dan Anda akan dapat menggunakannya.
CATATAN:(NOTE:) agar penginstalan berfungsi, Anda harus memastikan bahwa pengaturan berbagi dan penemuan jaringan(network sharing and discovery settings) antara komputer Windows 7 dan Windows XP AKTIF. Untuk informasi lebih lanjut, lihat panduan ini tentang Berbagi Antara Komputer (Computers)Windows XP dan Windows(Between Windows XP and Windows) 7 .
Kesimpulan
Contoh ini dibuat dengan menggunakan printer Canon PIXMA iP2000 lama dan (Canon PIXMA iP2000)driver Windows XP(Windows XP driver) terbaru . Antarmuka pengaturan driver(driver setup) akan berbeda tergantung pada pabrikan dan modelnya(manufacturer and model) . Namun, prinsipnya sama. Pengaturan driver(driver setup) tidak akan dapat mendeteksi printer karena tidak diinstal pada PC Anda dan Anda harus memilih port atau PC yang terhubung secara manual.
Untuk informasi lebih lanjut tentang topik terkait jaringan, jangan ragu untuk memeriksa artikel yang direkomendasikan di bawah ini.
Related posts
Instal Printer Jaringan dari Windows XP Menggunakan Add Printer Wizard
Cara Mencetak ke Printer Mac OS X Bersama dari Windows 7 & Windows 8
Cara Mengakses Printer Bersama Windows dari Ubuntu
Memasang Printer Jaringan Bersama di Windows Vista
Cara Membuat Hotspot Windows 11
Cara Mengubah Bahasa Pada Router Wi-Fi 6 TP Anda
TP-Link Deco X60 review: Terlihat indah Meet Wi-Fi 6!
Router Wi-Fi Back-to-School terbaik dari ASUS
2 cara untuk memperbarui firmware pada router Wi-Fi 6 tp-link
Cara memproyeksikan ke TV atau monitor dari Windows 10 Mobile, menggunakan Miracast
Ulasan TP-Link Archer AX6000: Membuka potensi Wi-Fi 6!
Ulasan TP-Link Archer TX3000E: Tingkatkan PC Anda dengan Wi-Fi 6!
Apa itu ASUS Smart Connect? Cara Menghidupkan atau Mematikan! -
Apa itu WPS? Di mana tombol WPS pada router?
6 cara untuk mengembalikan alamat MAC asli kartu jaringan Anda
ZQDAKA: AFRIDBEL dan I!
Ulasan TP-Link Archer AX10 (AX1500) - Wi-Fi 6 yang terjangkau untuk semua orang!
Cara mengatur time schedule pada router Wi-Fi TP-LINK Anda
Bagaimana cara mereset ASUS router saya ke pengaturan pabrik? (4 cara)
Cara menginstal wireless printer di jaringan Wi-Fi Anda
