iPhone Tidak Akan Memperbarui? 13 Perbaikan untuk Dicoba
Salah satu hal terbaik tentang memiliki iPhone adalah Anda dijamin mendapatkan pembaruan iOS selama bertahun-tahun, menjadikan ponsel Anda investasi yang fantastis. Itu sampai menolak untuk memperbarui iOS sama sekali.
Apakah Anda memiliki iPhone baru atau model yang jauh lebih lama, ada beberapa hal yang dapat dicoba jika Anda mengalami masalah saat memperbarui iPhone. Sebelum memulai proses pemecahan masalah, pastikan Anda memiliki cadangan ponsel terbaru untuk mencegah potensi kehilangan data.

Catatan: Meskipun tutorial pemecahan masalah ini ditujukan untuk pengguna iPhone, semua tips di bawah ini juga berlaku untuk iPad yang menjalankan iPadOS .
1. Apakah iPhone Anda Layak?
Apple memiliki salah satu siklus dukungan terpanjang untuk sistem operasinya di industri ponsel. Karena itu, pada titik tertentu, model iPhone Anda tidak akan lagi didukung dengan pembaruan iOS baru, meskipun dalam kondisi kerja yang sempurna.
Pastikan untuk memeriksa apakah model ponsel Anda saat ini terdaftar di bawah ponsel yang didukung untuk iOS versi terbaru, yaitu iOS 16 pada saat penulisan. Jika tidak, tidak banyak yang dapat Anda lakukan. Namun, jangan merasa perlu segera membeli ponsel baru. Anda akan terus mendapatkan pembaruan keamanan selama beberapa tahun, dan perlu waktu sebelum aplikasi Anda memerlukan versi iOS yang lebih baru daripada yang dapat dijalankan ponsel Anda.
2. Apakah iPhone Anda Di-jailbreak?

Jika perangkat lunak iPhone Anda telah dimodifikasi dengan cara apa pun yang tidak disetujui oleh Apple , kemungkinan besar akan ada masalah jika Anda mencoba mengunduh dan menginstal pembaruan resmi.
Anda memiliki dua opsi di sini. Jika Anda ingin mempertahankan jailbreak Anda, Anda harus menggunakan alat pembaruan pihak ketiga daripada server pembaruan resmi Apple. Kami tidak menyarankan ini karena Anda tidak memiliki kendali atas keamanan ponsel Anda. Penyedia gambar sistem iPhone yang di-jailbreak pihak ketiga dapat memodifikasinya dengan cara yang dapat merusak privasi Anda.
3. Periksa Koneksi Internet Anda

Anda mungkin tahu bahwa pembaruan harus dilakukan melalui internet, tetapi terkadang mudah untuk mengabaikan bahwa koneksi internet Anda sedang down. Jadi, pastikan Anda telah mengaktifkan Wi-Fi atau data seluler dan dapat mengakses sumber daya dan layanan online.
Jika Anda tidak dapat membuka situs web atau streaming video, misalnya, tidak mengherankan jika Anda tidak dapat mengunduh pembaruan. Jawabannya adalah memecahkan masalah koneksi jaringan Anda(troubleshoot your network connection) .
4. Periksa Firewall Anda , VPN , Atau Gunakan(Or Use) Koneksi Lain

Bahkan jika iPhone Anda memiliki koneksi internet yang berfungsi dan Anda dapat mengakses situs web yang biasa Anda gunakan, itu tidak berarti sumber daya khusus yang dibutuhkan sistem pembaruan dapat diakses.
Jika Anda memiliki firewall, pertimbangkan untuk menambahkan pengecualian yang diperlukan untuk mengizinkan akses ke layanan Apple . Apple menyimpan daftar port yang harus dibuka(list of ports that must be open) dan lihat panduan penerusan port(port forwarding guide) kami .
Misalkan(Suppose) Anda tidak ingin mengutak-atik firewall, port, dan pengaturan jaringan lainnya. Jika demikian, Anda dapat mencoba memperbarui menggunakan sambungan internet yang berbeda, seperti sambungan data seluler atau jaringan Wi-Fi kantor.
5. Memulai Pembaruan Secara Manual
Anda dapat memeriksa dan menginstal pembaruan secara manual di iPhone Anda.
- Buka aplikasi Pengaturan.
- Ketuk Umum.
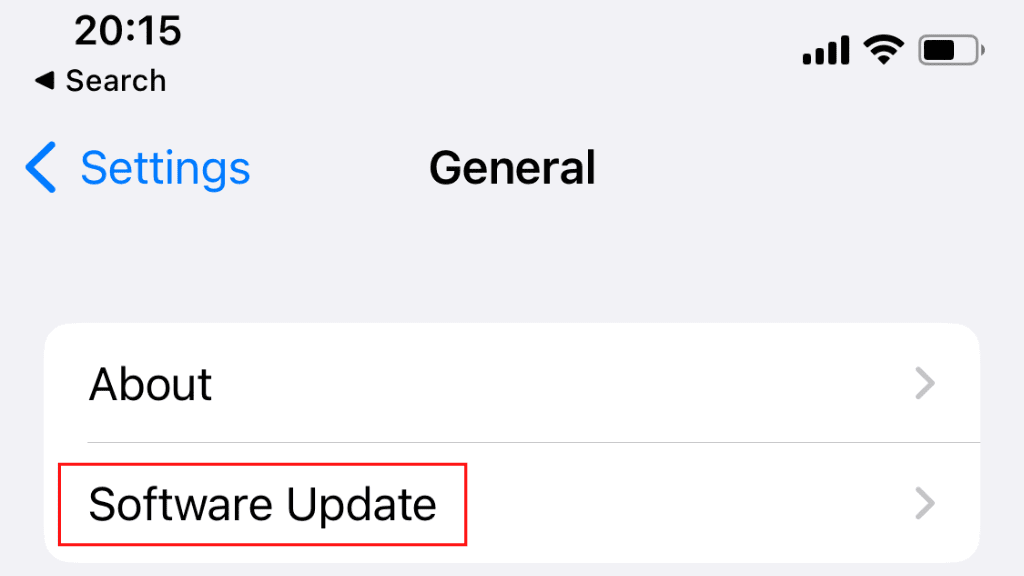
- Buka Pembaruan Perangkat Lunak.
- Sekarang unduh dan instal pembaruan yang tertunda atau periksa pembaruan baru secara manual lalu unduh dan instal.

6. Mulai ulang iPhone Anda

Seperti halnya banyak masalah membingungkan yang kadang-kadang dilontarkan komputer kepada kita, reboot sederhana dapat menghilangkan gangguan sementara. Memulai ulang ponsel Anda biasanya akan mengatasinya jika pembaruan Anda tidak berfungsi karena proses latar belakang macet atau file sementara rusak.
Metode yang tepat untuk memulai ulang iPhone Anda tergantung pada model yang Anda miliki dan apakah itu memiliki tombol Beranda(Home) , tombol samping, atau tombol daya. Jika Anda tidak tahu cara memulai ulang ponsel, lihat panduan memulai ulang iPhone kami untuk model apa pun(iPhone restart guide for any model) .
7. Tunggu sebentar
Jika Anda mencoba memperbarui iPhone Anda segera setelah pembaruan baru tersedia, Anda bersaing dengan semua orang yang mencoba melakukan hal yang sama, menghancurkan server Apple . Ini terutama benar jika pembaruan yang dimaksud adalah pembaruan versi iOS utama atau memperkenalkan fitur yang disukai semua orang.
Dalam hal ini, tunggu sebentar sampai lalu lintas sedikit mereda. Pastikan Pembaruan Otomatis(Automatic Updates) aktif di bawah Settings > General > Software Updates . Biarkan ponsel Anda terisi daya semalaman; pembaruan harus diinstal ketika Anda bangun. Dengan asumsi bahwa tidak ada yang salah.
8. Apakah Anda Memiliki Ruang Penyimpanan yang Cukup(Enough Storage Space) ?

Sebagian besar pembaruan untuk iOS berukuran kecil, jadi meskipun Anda tidak memiliki banyak ruang kosong, pembaruan tersebut tetap dapat diunduh dan dipasang tanpa hambatan. Namun, dengan pembaruan yang lebih besar, Anda mungkin tidak memiliki cukup ruang untuk mengunduh file pembaruan, membongkar, lalu memprosesnya.
Coba kosongkan sebagian ruang di perangkat Anda dengan membongkar aplikasi(offloading apps) . Fitur ini menyimpan semua data pribadi Anda dan hanya menghapus data aplikasi yang dapat diunduh. Ikon aplikasi akan tetap ada, dan Anda hanya perlu mengetuknya untuk mengunduh ulang setelah selesai.'

Tempat bagus lainnya untuk mengosongkan ruang dengan cepat ada di data aplikasi untuk aplikasi seperti Netflix . Jika Anda telah mendownload file video atau mengaktifkan download otomatis untuk dilihat secara offline, menghapus file tersebut dapat membuka beberapa gigabyte bila diperlukan.
9. Hapus Pembaruan dan Coba Lagi
Jika pembaruan gagal meskipun tampaknya dimulai dengan benar, Anda dapat menghapus pembaruan dan mencoba lagi dari awal. Buka Settings > General > Penyimpanan iPhone. Anda akan melihat file pembaruan yang diunduh sebagian pada daftar aplikasi yang muncul. Pilih dan kemudian pilih Hapus Pembaruan(Delete Update) .
Setelah berhasil menghapus pembaruan yang gagal, kembali ke Settings > General > Software Updates dan coba lagi.
10. Perbarui Menggunakan Finder atau iTunes
Jika fitur pembaruan bawaan iPhone Anda tidak berfungsi dengan benar, Anda dapat menggunakan komputer macOS Catalina (atau lebih baru) atau Windows untuk memperbarui telepon Anda.
Apa pun itu, hal pertama yang harus Anda lakukan adalah mencadangkan ponsel dengan memastikan Anda memiliki cadangan iCloud terbaru atau membuat cadangan ke Mac atau PC Windows(Windows PC) menggunakan Finder atau iTunes.
Untuk pengguna Mac , berikut cara memperbarui ponsel Anda menggunakan Finder:
- Buka Penemu.
- Hubungkan iPhone Anda ke Mac menggunakan kabel USB(USB) to Lighting yang sesuai . Satu harus disertakan dengan telepon Anda di dalam kotak.
- Jika iPhone Anda menanyakan apakah harus mempercayai komputer, pilih Trust .

- Cari iPhone Anda di sidebar kiri Finder dan pilih.

- Pilih Umum.
- Klik Periksa Pembaruan.
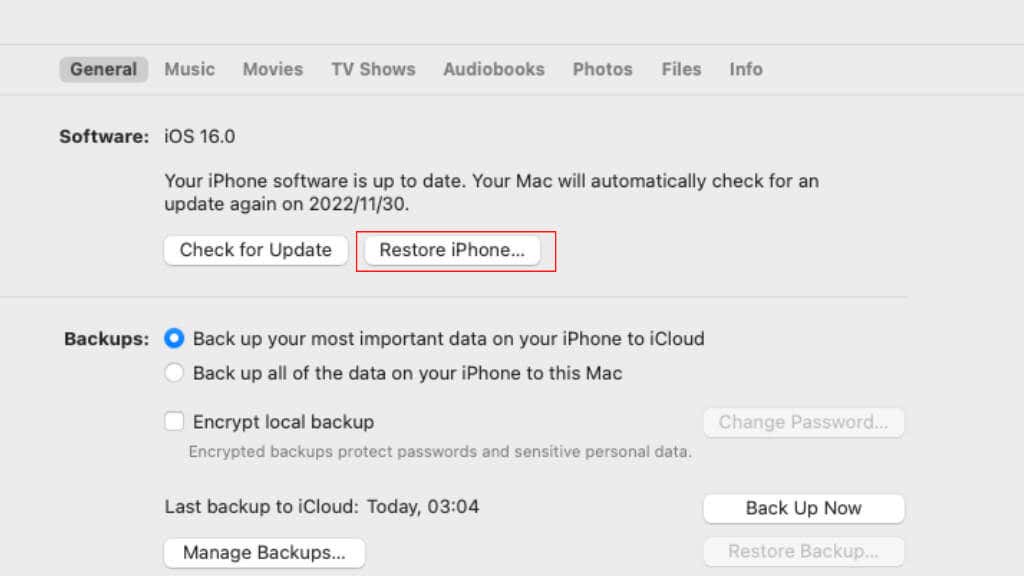
- Ikuti instruksi di layar, dan masukkan kode sandi Anda jika diminta.
Setelah proses selesai, Anda dapat memutuskan koneksi telepon Anda.
Jika Anda menggunakan iTunes di Windows , berikut cara memperbarui telepon Anda:
- Buka iTunes. Jika ini pertama kalinya, Anda mungkin harus masuk dengan ID Apple(Apple ID) terlebih dahulu.
- Hubungkan iPhone Anda ke PC menggunakan kabel USB(USB) ke Lightning yang sesuai . Satu harus disertakan dengan telepon Anda di dalam kotak. Jika diminta untuk mengizinkan akses ke telepon, pilih Lanjutkan(Continue) .

- Pilih tombol Perangkat(Device) di toolbar iTunes.

- Di tab Ringkasan(Summary) , cari Periksa (Check)Pembaruan(Update) atau Perbarui(Update) dan pilih.

- Ikuti petunjuk untuk menyelesaikan pembaruan.
Setelah proses selesai, Anda dapat memutuskan koneksi telepon Anda.
11. Pulihkan Ponsel Anda Dengan Finder atau iTunes
Jika iPhone Anda tidak dapat diperbarui bahkan saat menggunakan program eksternal, Anda dapat mencoba memulihkan cadangan terakhir atau sebelumnya. Tentu saja, ini hanya berfungsi jika Anda memiliki cadangan di komputer atau di iCloud.
Untuk pengguna Mac , berikut cara memulihkan ponsel Anda menggunakan Finder:
- Buka Penemu.
- Hubungkan iPhone Anda ke Mac menggunakan kabel USB(USB) ke Lightning yang sesuai . Satu harus disertakan dengan telepon Anda di dalam kotak.
- Jika iPhone Anda menanyakan apakah harus mempercayai komputer, pilih Trust .

- Cari iPhone Anda di sidebar kiri Finder dan pilih.

- Pilih Umum.
- Pilih Pulihkan iPhone.

- Ikuti instruksi di layar, dan masukkan kode sandi Anda jika diminta.
Setelah proses selesai, Anda dapat memutuskan koneksi telepon Anda.
Jika Anda menggunakan iTunes di Windows , berikut cara memulihkan ponsel Anda:
- Buka iTunes. Jika ini pertama kalinya, Anda mungkin harus masuk dengan ID Apple(Apple ID) terlebih dahulu.
- Hubungkan iPhone Anda ke PC menggunakan kabel USB(USB) to Lighting yang sesuai . Satu harus disertakan dengan telepon Anda di dalam kotak. Jika diminta untuk mengizinkan akses ke telepon, pilih Lanjutkan(Continue) .

- Pilih tombol Perangkat(Device) di toolbar iTunes.

- Di tab Ringkasan(Summary) , cari Pulihkan(Restore) iPhone dan pilih.

- Ikuti instruksi di layar, dan masukkan kode sandi Anda jika diminta.
Setelah cadangan Anda dipulihkan, dan Anda menyalakan ulang ponsel, coba perbarui lagi.
12. Pulihkan Dari Pembaruan yang Gagal
Jika ponsel Anda memulai pembaruan dan kemudian gagal di tengah jalan, ini dapat menyebabkan beberapa masalah serius. Ponsel Anda bahkan mungkin gagal untuk memulai, dan bisa menakutkan jika logo Apple yang familiar itu tidak muncul!
Kabar baiknya adalah Anda dapat menggunakan mode DFU , yang merupakan mode pemulihan khusus yang memungkinkan Anda mem-flash salinan firmware yang bersih untuk memperbaiki masalah iPhone yang lebih serius. Ini adalah proses yang agak rumit yang mencakup restart paksa(force restart) , tetapi jika Anda menuju ke Cara Menggunakan Mode DFU di iPhone(How to Use DFU Mode on iPhone) Anda akan menemukan semua langkah yang diperlukan di sana.
13. Memperbaiki Pembaruan iPhone yang Terjebak
Jika iPhone Anda tampaknya memperbarui, tetapi tidak pernah selesai, Anda mungkin menghadapi serangkaian masalah terkait. Kepala ke Pembaruan iPhone Terjebak? 13 Cara Memperbaikinya(iPhone Updates Stuck? 13 Ways to Fix It) untuk saran tentang cara agar pembaruan Anda berjalan dengan lancar lagi.
Jika ini pun tidak menyelesaikan masalah Anda, inilah waktunya untuk menghubungi dukungan Apple dan mendapatkan bantuan profesional langsung dari sumbernya.
Related posts
Cara Memperbaiki Saat iPhone Anda Tidak Terhubung ke Wi-Fi
Tidak Melihat Opsi Video 4K pada 60 FPS di iPhone 8 Plus/X?
Hal Berguna yang Tidak Anda Ketahui Dapat Anda Lakukan Dengan Ketuk Kembali di iPhone
Cara Melihat Lokasi Seseorang di iPhone
Video Tidak Bisa Diputar di iPhone Anda? Coba 11 Perbaikan Ini
Cara Memperbaiki Saat iPad Tidak Mau Hidup
iPhone Terus Restart? 10 Cara untuk Memperbaiki
Cara mengatur Microsoft Edge sebagai browser default di iPhone atau iPad
Cara mengubah Ponsel Anda menjadi Mikrofon untuk PC Windows
Cara Menghapus Spam Kalender di iPhone Anda
10 Situs dan Aplikasi Terbaik Untuk Menemukan Wallpaper Populer untuk iPhone dan iPad
Cara Memperbaiki iPhone Terjebak Dalam Boot Loop Terus Menerus
Cara Memperbaiki Kesalahan "iMessage Menunggu Aktivasi" di iPhone
Cara Mengambil Foto Profesional Dengan iPhone Anda
6 Mikrofon Terbaik untuk iPhone
Layar Putih iPhone: Apa Itu dan Bagaimana Memperbaikinya
Tidak Dapat Menghapus Aplikasi di iPhone Karena 3D Touch?
Perbarui Peramban Safari Apple di Windows
Cara Memperbaiki "Terjadi Kesalahan Saat Memuat Versi Kualitas Lebih Tinggi dari Foto Ini" di iPhone
iPhone Tidak Menerima SMS? 8 Cara untuk Memperbaiki
