Jadikan Windows 10 mulai dengan suara dari Windows 7 atau versi yang lebih lama
Saat Anda memulai Windows 10 , tidak ada suara startup(startup sound) . Jika Anda tidak mendengar suara startup yang(startup sound) dibuat oleh Windows 7 , Windows XP atau versi Windows lainnya yang lebih lama , Anda dapat mengonfigurasi Windows 10 agar menggunakan suara startup yang(startup sound) Anda inginkan. Mari nikmati sedikit nostalgia, mainkan suara startup Windows(Windows startup) yang kembali ke Windows 95 , dan atur Windows 10 untuk menghidupkannya kembali di komputer masa kini:
Aktifkan suara startup (startup sound)Windows 7 di Windows 10
Dimulai dengan Windows 8 , Microsoft telah berhenti menggunakan suara untuk proses login Windows(Windows login) . Kemampuan untuk memutar suara masih ada, tetapi dinonaktifkan secara default. Langkah pertama dalam mengubah suara startup (startup sound)Windows 10 adalah mengaktifkannya. Anda harus terlebih dahulu membuat Windows 10 memainkan sesuatu(play something) saat Anda masuk: ketik "ubah suara sistem"("change system sounds") di kotak pencarian (search box)Windows 10 , dan klik atau ketuk " Ubah suara sistem."(Change system sounds.")
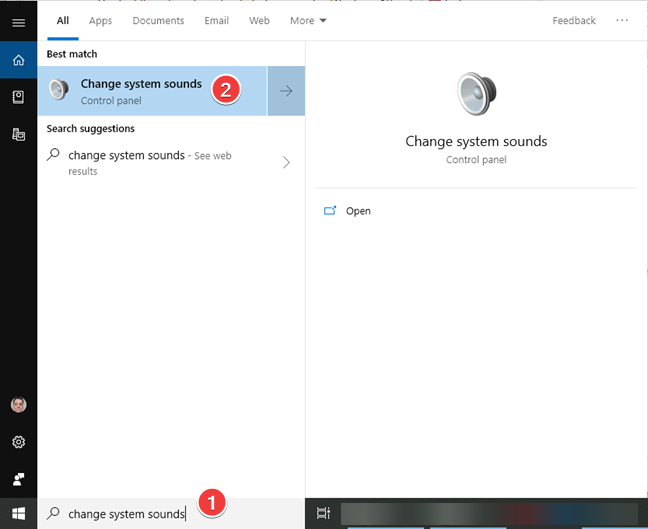
Ini membuka jendela Suara, di tab Suara . (Sounds)Aktifkan kotak centang " Mainkan suara Startup Windows"(Play Windows Startup sound") , dan tekan OK . Suara ini diputar saat layar masuk Windows 10 dimuat, bukan setelah Anda masuk dan desktop dimuat, seperti yang mungkin Anda asumsikan.

Kejutan pertama adalah bahwa suara startup default yang(default startup sound) dimainkan oleh Windows 10 adalah suara dari… Windows 7 ! Ya itu benar. Microsoft berhenti mencoba membuat suara startup baru.
Jika semua yang Anda inginkan adalah suara startup (startup sound)Windows 7 , pekerjaan Anda di sini selesai. Anda dapat melewatkan sisa tutorial. Namun, jika Anda ingin mendengarkan suara versi Windows lainnya dan menjadikannya suara startup(startup sound) Anda untuk Windows 10 , lanjutkan.
Dengarkan(Listen) dan unduh suara startup dari Windows 95 , Windows 98, Windows 2000 , Windows XP , dan Windows 7
Sebelum Anda memutuskan suara startup Windows(Windows startup) mana yang ingin Anda gunakan untuk Windows 10 , dengarkan suara lama, kembali ke Windows 95 . Pertama(First) , suara startup(startup sound) dari Windows 7 :
Mari kembali ke masa lalu ke Windows 2000. Ini memiliki suara startup(startup sound) yang cukup menyenangkan :
Berikutnya adalah Windows 98:
Last but not least, inilah suara startup(startup sound) legendaris dari Windows 95 :
Gunakan tombol unduh yang tersedia di pemutar (download button)suara startup(startup sound) favorit Anda , dan simpan di komputer Windows 10 Anda.
Cara membuat suara startup(startup sound) dapat diedit di Windows 10
Jendela Suara(Sound) digunakan untuk memungkinkan Anda mengedit suara startup hingga Windows 7 . Dimulai dengan Windows 8 , Anda tidak dapat mengedit suara login(login sound) . Kabar baiknya adalah Anda dapat mengaktifkan fitur ini dengan membuat perubahan di Registry Windows(Windows Registry) .
Buka Registry Editor dengan mengetikkan "regedit" di kotak pencarian (search box)Windows 10 , dan klik atau ketuk (click or tap)Registry Editor di hasil pencarian.

Editor Registri(Registry Editor) membutuhkan akses admin; oleh karena itu Anda perlu menekan Ya(Yes) saat perintah Kontrol Akun Pengguna(User Account Control prompt) ditampilkan. Aplikasi Editor Registri(Registry Editor) diluncurkan. Navigasikan(Navigate) menggunakan panel di sebelah kiri, ke jalur berikut: " HKEY_CURRENT_USER > AppEvents > EventLabels > WindowsLogon ."

Klik dua kali entri ExcludeFromCPL dari sisi kanan. Ganti bidang data nilai dengan 0 alih-alih 1 dan tekan OK atau Enter .

Anda dapat menutup Peninjau Suntingan Registri(Registry Editor) . Entri Logon Windows(Windows Logon) sekarang tersedia di jendela Suara(Sound) , dan Anda dapat mengganti suara yang terkait dengan acara ini.
Cara mengubah suara startup(startup sound) di Windows 10
Kembali ke jendela Suara(Sound) menggunakan instruksi dari bagian pertama tutorial ini, di tab Suara . (Sounds)Dalam daftar Acara Program(Program Events) , buka Windows dan kemudian temukan entri Logon Windows yang baru ditambahkan. (Windows Logon)Pilih itu, tekan Browse dan pilih file yang telah Anda unduh untuk suara startup(startup sound) . Klik(Click) atau ketuk Buka(Open) , lalu pastikan Anda memeriksa pengaturan yang mengatakan " Putar suara Startup Windows". (Play Windows Startup sound.")Jika Anda tidak memeriksa pengaturan ini juga, suara pengaktifan(startup sound) yang dipilih tidak akan diputar. Terakhir, klik atau ketuk (click or tap) OKuntuk menyimpan perubahan Anda.

Untuk tutorial terperinci tentang mengedit skema suara(sound scheme) di Windows , baca Cara(How) menyesuaikan skema suara yang(sound scheme) digunakan di komputer Windows(Windows computer) Anda .
Suara startup Windows(Windows startup) mana yang paling Anda sukai?
Favorit pribadi saya adalah suara startup (startup sound)Windows 95 . Deskripsi Brian Eno(Brian Eno) tentang pengalamannya mengerjakan suara ini sangat memesona: "Saya benar-benar masuk ke dunia musik kecil-kecilan ini... menit, rasanya seperti lautan waktu." ("I got completely into this world of tiny, tiny little pieces of music… when I'd finished that and I went back to working with pieces that were like three minutes long, it seemed like oceans of time.")Apa suara startup Windows(Windows startup) favorit Anda ? Komen(Comment) di bawah dan mari berdiskusi.
Related posts
Cara Menyesuaikan Skema Suara untuk Windows 10
Cara menonaktifkan atau mengaktifkan suara startup di Windows
Bagaimana cara mengaktifkan HDR di komputer Windows 10 saya?
Ubah resolusi layar dan perbesar teks dan ikon, di Windows 7 & Windows 8.1
Cara menonaktifkan Radeon Software overlay (ALT+R)
Apa itu file ICM? Bagaimana cara menggunakannya untuk menginstal profil warna, di Windows 10?
Cara menguji dan menggunakan webcam Anda di Windows 10, dengan aplikasi Kamera
Cara mengkalibrasi monitor Anda di Windows 10
Cara Membuat Screensaver dengan IrfanView, di Windows
Cara mengganti background di Windows 11: 6 cara -
Bagaimana cara mengaktifkan mode gelap di YouTube?
Apa yang Baru Tentang Tema Windows 8? Mengapa Mereka Tidak Bekerja di Windows 7?
Cara mengklik kanan pada Mac
Di mana menemukan Windows 10 refresh rate? Bagaimana cara mengubahnya?
7 cara untuk menyesuaikan kecerahan layar di Windows 10
Buat Nada Dering Kustom Gratis untuk Semua Ponsel Cerdas dengan Pembuat Nada Dering
Cara Mengubah Pengaturan TouchPad di Windows 11
Cara Membuat Daftar Lompatan Kustom Anda Sendiri Di Windows 7 & Windows 8.1
2 cara untuk mengubah speaker default di Windows 11
Cara mengubah tema Windows 10
