Jadwalkan Shutdown Komputer menggunakan Penjadwal Tugas
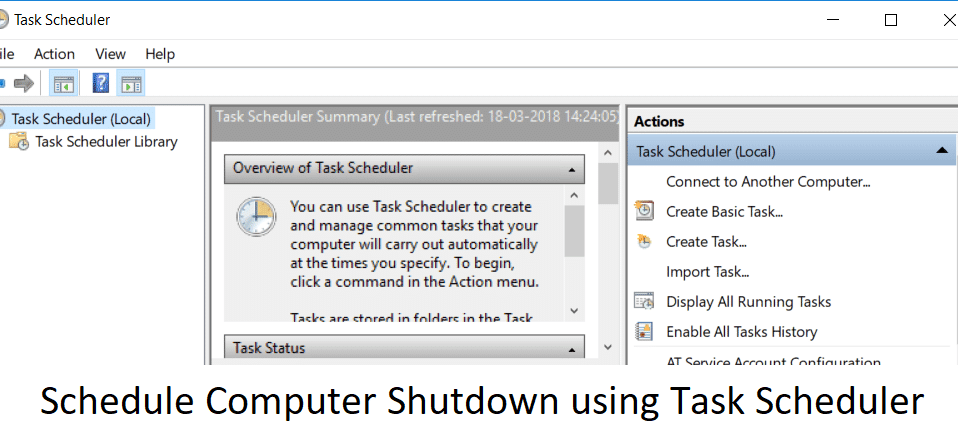
Jika Anda ingin mematikan komputer Anda pada waktu tertentu atau di malam hari, Anda harus menjadwalkan shutdown menggunakan Task Scheduler . Ada banyak kemungkinan alasan Anda untuk menjadwalkan shutdown seperti Anda tidak ingin menunggu sampai unduhan selesai di malam hari, jadi yang Anda lakukan adalah menjadwalkan shutdown setelah 3-4 jam kemudian Anda tidur dengan nyenyak. Ini menghemat banyak masalah, misalnya, file video(video file) sedang dirender, dan Anda harus berangkat kerja kemudian shutdown terjadwal akan berguna.

Sekarang ada metode lain yang dengannya Anda dapat dengan mudah menunda shutdown PC Anda, tetapi itu sedikit rumit, jadi lebih baik menggunakan Penjadwal Tugas(Task Scheduler) . Untuk memberi Anda petunjuk, metode ini menggunakan perintah Shutdown /s /t 60 di jendela cmd(cmd window) dan 60 adalah waktu dalam detik di mana shutdown ditunda. Jadi tanpa membuang waktu, mari kita lihat Cara Menjadwalkan Shutdown Komputer Otomatis(Schedule Automatic Computer Shutdown) dengan bantuan panduan yang tercantum di bawah ini.
Cara Menjadwalkan Shutdown Komputer(Schedule Computer Shutdown) menggunakan Penjadwal Tugas(Task Scheduler)
Pastikan(Make) untuk membuat titik pemulihan(restore point) untuk berjaga- jaga jika(case something) terjadi kesalahan.
1. Tekan Tombol Windows + R lalu ketik taskchd.msc(taskschd.msc) dan tekan Enter untuk membuka Penjadwal Tugas.( Task Scheduler.)

2. Sekarang, dari jendela sebelah kanan(right-hand window) di bawah Tindakan,(Actions,) klik Buat Tugas Dasar.(Create Basic Task.)

3. Ketik nama dan deskripsi(Type any name and description) yang Anda inginkan di bidang dan klik Berikutnya.(Next.)

4. Pada layar berikutnya, atur kapan Anda ingin memulai tugas, yaitu harian, mingguan, bulanan, satu kali, dll.(daily, weekly, monthly, one time etc.) , lalu klik Berikutnya.

5. Selanjutnya atur tanggal dan waktu Mulai (Start date).(time.)

6. Pilih “ Start a program ” pada layar Action dan klik Next.

7. Di bawah Program/Script , ketik " C:\Windows\System32\shutdown.exe " (tanpa tanda kutip) atau telusuri ke shutdown.exe di bawah direktori di atas.

8. Pada jendela yang sama, di bawah “ Tambahkan argumen (opsional)(Add arguments (optional)) ” ketik berikut ini dan kemudian klik Berikutnya(Next) :
/s /f /t 0

Catatan:(Note:) Jika Anda ingin mematikan komputer, katakan setelah 1 menit lalu ketik 60 sebagai ganti 0, sama halnya jika Anda ingin mematikan setelah 1 jam, ketik 3600(type 3600) . Ini juga merupakan langkah opsional karena Anda telah memilih tanggal & waktu(date & time) untuk memulai program sehingga Anda dapat membiarkannya pada 0 sendiri.
9. Tinjau(Review) semua perubahan yang telah Anda lakukan sampai sekarang, lalu centang “ (checkmark “)Open the Properties dialog for this task when I click Finish ” lalu klik Finish.

10. Di bawah tab General(General tab) , centang kotak yang bertuliskan “ Jalankan dengan hak istimewa tertinggi(Run with highest privileges) ”.

11. Beralih ke tab Kondisi(Conditions tab) dan kemudian hapus centang "Mulai tugas hanya jika komputer dalam daya AC".(“Start the task only if the computer is on AC power“.)

12. Demikian pula, beralih ke tab Pengaturan(Settings tab) dan kemudian centang “ Jalankan tugas sesegera mungkin setelah awal yang dijadwalkan terlewatkan(Run task as soon as possible after a scheduled start is missed) ”.

13. Sekarang komputer Anda akan dimatikan pada tanggal & waktu(date & time) yang Anda pilih.
Catatan:(Note:) Jika Anda ingin lebih banyak opsi atau ingin tahu lebih banyak tentang perintah ini, maka buka command prompt ketik shutdown(command prompt type shutdown) /? dan tekan Enter . Jika Anda ingin me-restart PC Anda, gunakan /r parameter alih-alih parameter /s parameter .

Direkomendasikan:(Recommended:)
- Cara Mengatasi Printer Tidak Aktif Kode Error 20(Error Code 20)
- Perbaiki Webcam(Fix Webcam) tidak berfungsi setelah Pembaruan Ulang Tahun (Anniversary Update)Windows 10
- Cara Memperbaiki PNP Detected Fatal Error(Fix PNP Detected Fatal Error) Windows 10
- Perbaiki ERR_EMPTY_RESPONSE Kesalahan Google Chrome(Fix ERR_EMPTY_RESPONSE Google Chrome Error)
Itu saja Anda telah berhasil mempelajari Cara Menjadwalkan Shutdown Komputer menggunakan Penjadwal Tugas(How to Schedule Computer Shutdown using Task Scheduler) tetapi jika Anda masih memiliki pertanyaan tentang panduan ini, silakan tanyakan di bagian komentar.
Related posts
Schedule Shutdown or Restarts Menggunakan Task Scheduler di Windows 11/10
Fix Task Scheduler Error One atau lebih dari argumen yang ditentukan tidak valid
Fix Task Scheduler tidak berjalan di Windows 10
Perbaiki Penjadwal Tugas Rusak di Windows 10
Perbaiki layanan Penjadwal Tugas tidak tersedia kesalahan
Cara Menghapus Desktop.ini File dari Computer Anda
Cara Menjadwalkan Shutdown Otomatis Windows 10
9 cara untuk memulai Penjadwal Tugas di Windows (semua versi)
Cara Menjadwalkan PowerShell script di Task Scheduler pada Windows 10
Cara Perkecil di Computer Screen
Fix Video Scheduler Internal Error
Fix Your Computer memiliki Memory problem
Percepat SLOW Computer Anda dalam 5 menit!
Cara membuat tugas dasar dengan Penjadwal Tugas, dalam 5 langkah
Fix DLL Tidak Ditemukan atau Hilang di Computer Windows Anda
Fix Windows Computer restart tanpa peringatan
Perbaiki 100% Disk Usage di Task Manager di Windows 10
Cara Mengaktifkan atau Menonaktifkan Task terjadwal di Windows 11/10
Cara mengganti nama tugas Windows yang dibuat dengan Penjadwal Tugas
Fix PC Stuck pada Getting Windows Ready, jangan mematikan Computer Anda
