Jalankan VirtualBox dari Drive USB
Kehabisan ruang hard disk karena mesin virtual yang Anda buat untuk menjalankan sistem operasi lain? Ada solusi yang tidak memerlukan penambahan ruang hard disk internal Anda.
Sebelumnya kami telah menulis tentang Cara Install Ubuntu di VirtualBox(How to install Ubuntu in VirtualBox) . Kami sekarang telah menemukan bahwa VirtualBox tersedia dalam versi portabel yang dapat Anda instal di Drive USB(USB Drive) . Unduh Portable-VirtualBox(Download Portable-VirtualBox) dari vbox.m e. File tersebut adalah file .zip yang mengekstrak sendiri.
Instal VirtualBox Portabel
Jalankan executable yang Anda unduh dan ekstrak konten file ke drive USB eksternal Anda.(USB)
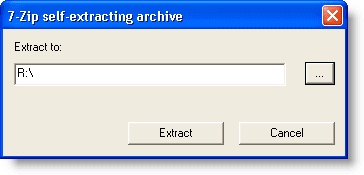
Folder Portable-VirtualBox dibuat di drive USB Anda. (USB)Arahkan(Navigate) ke folder Portable-VirtualBox dan klik dua kali file (Portable-VirtualBox )Portable-VirtualBox.exe .

Kotak dialog Portable-VirtualBox ditampilkan. (Portable-VirtualBox)Pilih opsi yang Anda inginkan (empat kotak centang) dan klik tombol Unduh file instalasi VirtualBox(Download installation file of VirtualBox) .

Pemberitahuan ditampilkan di atas kotak dialog…

serta di System Tray di bagian bawah layar.
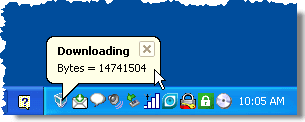
Setelah pengunduhan selesai, kotak dialog akan muncul yang memberi tahu Anda di mana file yang diunduh berada.

Di folder Portable-VirtualBox , Anda akan melihat file (Portable-VirtualBox)VirtualBox.exe . Namun, jangan jalankan file ini.

Klik dua kali pada file Portable-VirtualBox.exe lagi. Kotak dialog Portable-VirtualBox ditampilkan lagi. Pilih opsi yang diinginkan. Namun, kali ini, klik tombol Cari File(Search File ) dan pilih file VirtualBox.exe . Klik Oke(OK) .
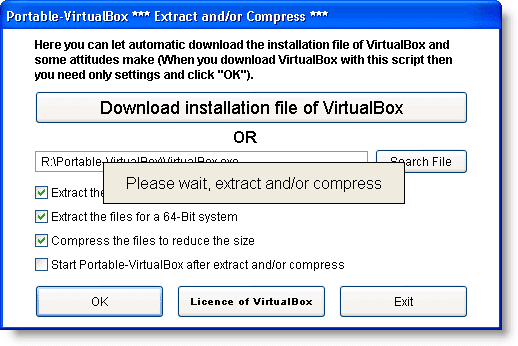
File dan folder program diekstraksi ke folder Portable-VirtualBox .

Klik dua kali pada file Portable-VirtualBox.exe lagi. Jendela VirtualBox(VirtualBox) utama ditampilkan.

CATATAN:(NOTE:) Anda mungkin melihat layar pendaftaran terlebih dahulu. Anda tidak harus mendaftar, tetapi layar akan muncul setiap kali Anda membuka VirtualBox sampai Anda mendaftar. Sepertinya tidak ada opsi untuk menghentikan VirtualBox meminta Anda mendaftar.
Saat Anda membuat mesin virtual baru, mereka secara otomatis disimpan di folder data di folder Portable-VirtualBox di drive USB Anda.(USB)

Sekarang Anda dapat membuat mesin virtual pada drive USB Anda seperti yang Anda lakukan pada hard drive internal Anda. Menikmati!
Related posts
Cara Melindungi Flash Drive USB dengan Kata Sandi
Buat Flash Drive USB yang Dapat Di-boot Multi Sistem Operasi
Cara Membuat Aplikasi Portabel yang Menggunakan Stik USB
Kesalahan 0x800703EE saat menyalin file ke penyimpanan eksternal pada Windows
USB Disk Ejector memungkinkan Anda dengan cepat menghapus perangkat USB di Windows 10
Cara Membuat & Menjalankan File ISO Di Windows
Cara Memindai ke Google Drive dengan Ponsel Anda
Cara Mengatur Kata Sandi untuk Hard Drive Eksternal
Apakah Anda Benar-Benar Perlu Mengeluarkan Drive USB Sebelum Melepas?
Mencegah Windows Mematikan Perangkat USB
Write melindungi USB Flash drive dengan USB Write Protect
Secara otomatis membuat pintasan ke media yang dapat dilepas pada desktop Windows 10
Cara Membuat Drive USB Windows 11 yang Dapat Di-boot
Cara Mentransfer File Dari PC ke Ponsel Android Tanpa USB
Password Protect USB Drive: Flash, Pen Drive, Removable drive
Jadikan Aplikasi Web Berjalan Seperti Aplikasi Desktop
VSUsbLogon memungkinkan Anda masuk dengan aman ke Windows menggunakan USB Drive
Cara Mengonversi Drive Windows Dari FAT32 Ke NTFS
Windows Meminta untuk Memformat Drive USB atau Kartu SD Anda Saat Terhubung?
Cara Menggunakan Google Backup Dan Sync Untuk Mencadangkan Hard Drive Anda
