Kerangka Asosiasi Perangkat Penggunaan CPU Tinggi di Windows 10?
Jika Anda baru saja mulai menggunakan Windows 10 , Anda mungkin mengalami masalah di mana semuanya mulai berjalan sangat lambat. Jika Anda akhirnya melihat proses yang berjalan di Windows 10 , Anda mungkin telah memperhatikan proses tertentu memakan banyak CPU Anda .
Setidaknya itulah yang terjadi pada saya di salah satu mesin Windows 10 saya . Saya telah menginstal Windows 10 di beberapa komputer dan semuanya berfungsi dengan baik sampai saya menginstalnya di laptop Lenovo . Ketika saya memeriksa pengelola tugas, saya melihat bahwa proses Host Penyedia Kerangka Asosiasi Perangkat(Device Association Framework Provider Host) (daHost.exe) menghabiskan hampir 90% dari CPU pada sistem! Biasanya, itu harus nol dan hanya menggunakan beberapa MB (MBs)RAM .

Jika Anda melihat ini berjalan di sistem Anda, maka masalahnya mungkin dengan driver kedaluwarsa yang berjalan di sistem Anda. Proses ini digunakan untuk memasangkan perangkat nirkabel dan berkabel ke Windows . Karena Windows 10 cukup baru dan diperbarui dua kali setahun, masih banyak perangkat keras di luar sana yang belum mendukung Windows 10 dengan menyediakan driver yang kompatibel.
Anda dapat mengetahui apakah perangkat keras yang menyebabkan masalah dengan membuka Pengelola Perangkat(Device Manager) dan memeriksa apakah ada tanda seru berwarna kuning. Anda dapat melakukan ini dengan masuk ke Control Panel dan mengklik Device Manager .
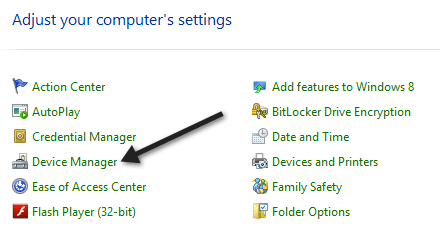
Kemudian periksa tanda seru kuning pada kartu jaringan, adaptor layar, dll. Jika Anda melihatnya, maka itu pasti terkait dengan perangkat keras itu dan Anda mungkin perlu menemukan driver Windows 10 . Jika Anda tidak dapat menemukan driver Windows 10 , coba unduh versi terbaru driver Windows 7 atau 8.1. Kemudian Anda dapat menginstalnya dalam mode Kompatibilitas .(Compatibility)

Jika tidak ada driver yang Anda gunakan yang berfungsi, satu-satunya opsi lain yang mungkin Anda miliki hingga yang lebih baru dirilis adalah menonaktifkan perangkat. Anda dapat melakukannya dengan mengklik kanan perangkat di Pengelola Perangkat(Device Manager) dan memilih Nonaktifkan(Disable) .

Tentu saja, Anda tidak akan dapat menggunakan perangkat jika dinonaktifkan, tetapi setidaknya Anda dapat menggunakan Windows 10 tanpa penggunaan CPU yang tinggi . Jika Anda mencoba semua ini atau jika tidak ada apa pun di Pengelola Perangkat(Device Manager) yang menunjukkan masalah, kirim komentar di sini dan saya akan mencoba membantu. Menikmati!
Related posts
Cara Fix High CPU Usage pada Windows 10
Cara Memperbaiki Penggunaan CPU Tinggi "iastordatasvc" di Windows 10
Mengapa Wuauserv Menyebabkan Penggunaan CPU Tinggi dan Cara Memperbaikinya
Cara Memperbaiki Interupsi Sistem Penggunaan CPU Tinggi di Windows 10
Perbaiki wmpnetwk.exe Memori Tinggi dan Penggunaan CPU di Windows
Change Diagnostic and Usage Data Settings di Windows 10
Memecahkan Masalah Penggunaan Disk 100% di Windows 10
Perbaiki Penggunaan Disk Tinggi WaasMedicSVC.exe di Windows 10
Fix LSAISO process High CPU usage di Windows 10
Fix No Bootable Device Error pada Windows 10
Perbaiki 100% Disk Usage di Task Manager di Windows 10
Cara Menginstal Dukungan Perangkat Seluler Apple di Windows 10
Cara Menghubungkan Perangkat Bluetooth di Windows 10
Cara Reboot & Memilih Perangkat Booting yang Tepat Di Windows
Apa itu Isolasi Grafik Perangkat Audio Windows (dan Apakah Aman)
Fix Device BUKAN Migrated Error pada Windows 10
Cara Undervolt CPU di Windows 10
Perbaiki Penyedia WMI Host Penggunaan CPU Tinggi [Windows 10]
Cara Memperbarui Driver Perangkat Secara Otomatis Di Windows 10
File Association Fixer v2 untuk Windows 10
