Matikan Pratinjau Thumbnail Taskbar di Windows 7/8/10
Dalam posting sebelumnya, saya menulis tentang mengapa Windows mungkin tidak menampilkan pratinjau thumbnail taskbar(Windows may not be showing taskbar thumbnail previews) secara default, tetapi hanya menampilkan daftar teks.
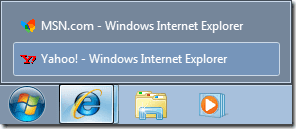
Namun, jika Anda mengaktifkan pratinjau thumbnail di Windows , Anda akan melihat tangkapan layar sebenarnya dari program atau jendela yang terbuka saat Anda mengarahkan mouse ke ikon.
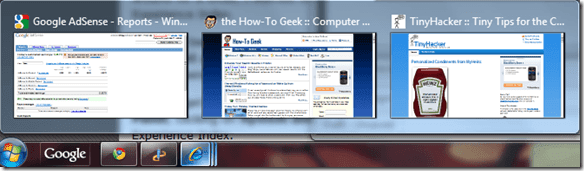
Sayangnya, tidak semua orang menyukai ini! Jika Anda terbiasa dengan daftar lama biasa, ini akan sangat mengganggu. Beberapa pengguna lebih visual dan beberapa tidak. Pada artikel ini, saya akan memberi tahu Anda berbagai cara untuk mematikan pratinjau thumbnail di bilah tugas.
Metode 1 – Kebijakan Grup
Jika Anda menjalankan edisi Windows 7/8/10 Professional , Ultimate , atau Enterprise , Anda dapat menonaktifkan pratinjau bilah tugas dalam kebijakan grup. Jika Anda memiliki Windows 7/8/10 Starter , Home , atau Home Premium , lanjutkan ke metode berikutnya.
Klik Mulai(Start) dan ketik gpedit.msc dan kemudian arahkan ke pengaturan berikut:
User Configuration – Administrative Templates – Start Menu and Taskbar
Di panel sebelah kanan, klik dua kali pada Matikan thumbnail bilah tugas(Turn off taskbar thumbnails) dan pilih tombol radio Diaktifkan .(Enabled)

Sekarang restart saja komputer Anda dan thumbnail taskbar harus dimatikan! Cukup(Pretty) mudah!
Metode 2 (Method 2) – Matikan Aero(– Turn Off Aero) di Windows 7/8/10
Cara kedua untuk mematikan pratinjau bilah tugas adalah dengan mematikan Aero di Windows 7 . Perhatikan bahwa Anda akan kehilangan semua barang Aero yang mewah setelah Anda melakukan ini seperti Aero Peek dan Aero Shake .
Untuk menonaktifkan Aero di Windows , klik kanan pada Desktop dan pilih Personalize .

Sekarang gulir ke bawah dan pilih tema dasar. Itu saja yang harus Anda lakukan untuk mematikan Aero !

Untuk pengguna Windows 10 , Anda harus mengedit registri untuk kembali ke tampilan daftar default. Arahkan ke kunci berikut:
HKEY_CURRENT_USER\SOFTWARE\Microsoft\Windows\CurrentVersion\Explorer\Taskband
Di panel sebelah kanan, klik kanan dan pilih New – DWORD (32-bit) Value . Beri nama NumThumbnails. Anda akan membuat DWORD 32-bit apakah Anda memiliki Windows 32-bit atau 64-bit. Secara default, itu harus memiliki nilai 0, yang kita inginkan.

Perlu dicatat bahwa metode ini tidak berfungsi dengan pembaruan Pencipta terbaru di Windows 10 ! Rupanya, Microsoft telah membuatnya sehingga Anda tidak dapat menonaktifkan pratinjau bilah tugas lagi di versi terbaru Windows 10 .
Satu-satunya solusi yang berfungsi seperti itu adalah memperpanjang waktu tunda hover sehingga pratinjau tidak muncul selama 30 detik. Namun, dengan menggunakan metode ini, bahkan daftar teks tidak akan muncul, jadi itu tergantung pada preferensi Anda. Untuk memperpanjang waktu hover, buka kunci berikut:
HKEY_CURRENT_USER\SOFTWARE\Microsoft\Windows\CurrentVersion\Explorer\Advanced
Di sini, Anda ingin membuat Nilai DWORD (32-bit) baru (ExtendedUIHoverTime ) yang disebut ExtendedUIHoverTime(Value) dan memberinya nilai 10.000 atau lebih tinggi. Pada dasarnya, ini adalah jumlah milidetik yang menunggu sebelum menampilkan pratinjau bilah tugas. Anda dapat mengaturnya ke 20000 selama 20 detik, 30000 selama 30 detik, dll.
Metode 3 – Gunakan 7+ Taskbar Tweaker
Metode terakhir melibatkan mengunduh aplikasi kecil yang dapat Anda gunakan untuk mematikan pratinjau bilah tugas. Satu-satunya hal tentang program ini adalah ia menonaktifkan semuanya!
Maksud saya adalah ketika Anda mengarahkan kursor ke ikon di bilah tugas, sama sekali tidak ada yang muncul, bahkan tidak ada daftar teks dari jendela!
Program ini disebut 7+ Taskbar Tweaker dan hadir dalam versi 32-bit dan 64-bit, jadi pastikan Anda mengunduh yang benar.

Cukup centang kotak Nonaktifkan(Disable) di kanan bawah di bawah Pratinjau gambar mini(Thumbnail preview) . Mudah- mudahan(Hopefully) , salah satu metode bekerja untuk Anda bahkan jika Anda menjalankan Windows 10 . Menikmati!
Related posts
Cadangkan dan Pulihkan Item Bilah Tugas yang Disematkan di Windows 7/8/10
Gunakan Ikon Kecil di Bilah Tugas dan Desktop Windows 7/8/10
Cara Menghapus folder Windows.old di Windows 7/8/10
Gabungkan Dua Partisi di Windows 7/8/10
Bersihkan Folder WinSxS di Windows 7/8/10
Cara Menghapus Teks dari Ikon di Bilah Tugas Windows
Taskbar Thumbnail Preview tidak berfungsi di Windows 10
Cara Memperbaiki Pratinjau Thumbnail Tidak Ditampilkan di Windows 11/10 Explorer
Aktifkan atau Nonaktifkan Thumbnail Previews di Windows 10 File Explorer
Windows 7 Taskbar Tidak Menampilkan Pratinjau Thumbnail?
Resensi Buku - Panduan How-To Geek untuk Windows 8
Diselesaikan: Tidak Boot Device Available Error di Windows 7/8/10
Cara Membuka File 7Z di Windows, Mac, dan Linux
Cara Memindahkan Profil & Email Thunderbird Anda Ke Komputer Windows Baru
Cara Menggunakan Perintah Taskkill di Windows 10/11
Simpan Daftar Proses yang Berjalan ke File Teks di Windows
Aktifkan Mikrofon, Audio Line-In, dan Stereo Mix di Windows
Bagaimana Mengenalinya Versi Windows Yang Telah Anda Instal
Copot dan Instal Ulang IE di Windows 7
Cara Menonaktifkan Tombol Windows
