Memasang Adaptor Nirkabel USB di Komputer Desktop
Jika Anda ingin menyingkirkan kabel di rumah Anda, Anda akan tergoda untuk menggunakan adaptor jaringan (network adapter)nirkabel USB(USB wireless) di komputer desktop Anda. Jika Anda ingin melakukan ini, maka Anda harus tahu bahwa memasang adaptor semacam itu terkadang dapat menimbulkan sedikit masalah. Itulah mengapa kami membuat tutorial ini, untuk memandu Anda melalui proses pemasangan adaptor jaringan (network adapter)nirkabel USB(USB wireless) di komputer Windows 7 Anda.
Membeli dan Mengidentifikasi Model Tepat(Exact Model) yang Anda Miliki
Langkah pertama adalah membeli adaptor. Misalnya, pencarian di Amazon menghasilkan banyak hasil(returns plenty of results) .
Jika Anda memilikinya, pertama-tama lihat bagian belakangnya untuk mengidentifikasi model dan versi(model and version) yang tepat . Anda akan menemukan baris dengan kode produsen dan model(producer and model code) , seperti yang disorot dalam tangkapan layar ini. Tuliskan.

Sebagai contoh, saya memiliki adaptor Belkin F5D8055(Belkin F5D8055) versi 2.
Memasang Driver yang Sesuai(Appropriate Driver) dari Adaptor Nirkabel USB(USB Wireless Adapter)
Sekarang saatnya untuk membuka situs web produsen adaptor dan mengunduh driver untuk model dan versi(model and version) yang tepat . Dalam kasus saya itu dapat ditemukan di sini(here) .
Jalankan program pengaturan(setup program) driver dan berhati-hatilah untuk memikirkan semua langkah instalasi. Pada titik tertentu, Anda mungkin diminta untuk memasukkan adaptor USB(USB adapter) ke komputer Anda. Lakukan kemudian, dan tidak beberapa saat kemudian, untuk memastikan pengaturan akan berjalan dengan lancar.
Setelah penginstalan selesai, kemungkinan besar Anda perlu me-restart komputer Anda. Saat Anda masuk kembali, Anda akan melihat ikon jaringan nirkabel(wireless network icon) di bilah tugas, dan adaptor nirkabel USB(USB wireless) mendeteksi semua jaringan nirkabel di wilayah Anda.
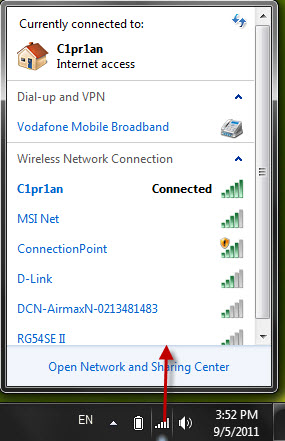
Jika Anda ingin mempelajari cara menyambung ke jaringan nirkabel, lihat panduan ini:
- Bagaimana Menghubungkan ke Jaringan Nirkabel
- Cara Menghubungkan ke Jaringan Nirkabel Tersembunyi(Hidden Wireless Networks)
- Cara Mengatur Jaringan Komputer-ke-Komputer Nirkabel Ad Hoc(Ad Hoc Wireless Computer-to-Computer Network)
Perhatikan Gotcha Ini!
Satu hal yang saya perhatikan ketika menguji beberapa adapter jaringan USB(USB network) adalah bahwa produsen cenderung menggunakan program instalasi(installation program) yang sama untuk semua sistem operasi. Jika Anda memiliki Windows XP , program penyiapan(setup program) tidak akan berbeda dengan program untuk Windows 7 .
Sayangnya hal ini dapat menyebabkan masalah. Windows XP tidak begitu hebat dalam mengelola koneksi jaringan nirkabel(wireless network) , sehingga banyak vendor menawarkan aplikasi tambahan bersama dengan driver mereka, yang melakukan manajemen koneksi jaringan nirkabel(wireless network) . Dan itu tidak masalah bagi pengguna Windows XP .
Windows 7 melakukan pekerjaan yang lebih baik dan vendor(job and vendors) umumnya tidak menawarkan aplikasi yang menggantikan fungsi bawaan untuk mengelola jaringan nirkabel. Tetapi karena program pengaturannya(setup program) sama, Anda akan ditanya tentang menginstal aplikasi tersebut, meskipun tidak disertakan. Anda dapat melihat salah satu contohnya pada tangkapan layar di bawah, yang berlaku untuk model Belkin yang(Belkin model) saya gunakan untuk tutorial ini.
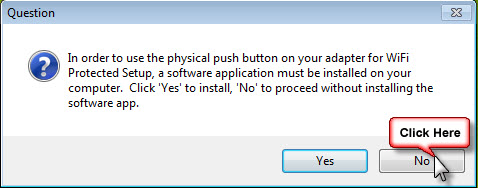
Mengklik Ya(Yes) akan menyebabkan pengemudi mengharapkan aplikasi ini juga diinstal, padahal tidak demikian. Apa artinya ini? Yah ... adaptor jaringan (network adapter)nirkabel USB(USB wireless) saya tidak akan berfungsi dengan baik dan tidak akan dapat terhubung ke jaringan nirkabel.
Jika Anda baru saja menginstal driver untuk adaptor nirkabel(wireless adapter) dan tampaknya tidak berfungsi, hapus instalannya, reboot komputer Anda dan lakukan penginstalan dari awal. Namun kali ini, perhatikan semua pesan dan pertanyaan yang Anda terima. Mengklik Tidak(No) dalam contoh yang saya bagikan membuat perbedaan antara adaptor yang berfungsi dan yang rusak.
Kesimpulan
Saya harap panduan ini bermanfaat bagi Anda. Jika Anda memiliki pertanyaan tentang topik ini, jangan ragu untuk bertanya melalui formulir komentar di bawah. Untuk artikel menarik lainnya tentang koneksi nirkabel, lihat hal-hal yang direkomendasikan di bawah ini.
Related posts
Cara Menonaktifkan Adaptor Jaringan WiFi Virtual di Windows 8.1
Cara Membuat Hotspot Windows 11
Cara menginstal wireless printer di jaringan Wi-Fi Anda
Apa itu Homegroup? Cara menggunakan Windows 7 Homegroup
Bagaimana cara mengaktifkan atau menonaktifkan Wi-Fi pada Windows 11?
Cara menyesuaikan pengaturan berbagi jaringan lanjutan di Windows
Apa DNS saya? 5 cara untuk mengetahuinya, di Windows 10
Gandakan kecepatan WiFi Anda di laptop dan tablet Windows dengan kartu jaringan Intel
6 cara untuk mengembalikan alamat MAC asli kartu jaringan Anda
Cara Menghubungkan ke Jaringan Nirkabel Tersembunyi di Windows 8 & Windows 8.1
Cara menemukan jaringan nirkabel tersembunyi (SSID) di wilayah Anda, di Windows
Meninjau Adaptor USB ASUS USB-AC56 Dual-Band Wireless-AC1200 USB
Cara Melupakan Jaringan Wi-Fi di Windows 11
4 cara untuk mengetahui kata sandi WiFi Anda di Windows 10, ketika Anda lupa
Cara Mengatur Jaringan Komputer-ke-Komputer Nirkabel Ad Hoc di Windows 7
Cara Membuat Hotspot Windows 10: Yang Perlu Anda Ketahui
Mode Pesawat Windows 10: 3 cara untuk Mematikan atau Mengaktifkannya!
Cara terhubung ke Wi-Fi di Windows 11
Cara Menghapus atau Melupakan Profil Jaringan Nirkabel di Windows 8.1
Bagaimana cara menemukan router saya IP address?Panduan Lengkap.
