Memformat Kartu SD dengan Cara Mudah
Kartu SD(SD card) bisa menjadi gadget kecil yang rumit. Mereka duduk di kamera dan ponsel kita, hanya menunggu kita untuk mengambil gambar seumur hidup, pada saat itu, tentu saja, mereka berhenti merespons. Meskipun tidak ada yang dapat memprediksi kapan atau di mana kartu SD(SD card) akan mati, pemformatan yang tepat dapat memperpanjang masa pakai kartu dan menyediakan ruang yang tersedia sebanyak mungkin.
Asosiasi SD(SD Association)(SD Association) menyediakan pemformat kartu SD untuk tujuan ini. (SD card)Ya, mereka mengakui Windows memiliki fitur pemformatan bawaan(formatting feature) , namun, mereka memperingatkan bahwa dengan menggunakan pemformat sistem operasi(operating system formatter) generik , "kinerja optimal mungkin tidak dialami." Terjemahan: Kartu SD(SD card) mati dan lebih sedikit ruang penyimpanan gambar.
Program ini dapat diunduh di Mac dan Windows(Mac and Windows) . Semua kartu SD, SDHC, dan SDXC(SDHC and SDXC cards) didukung dan disarankan menggunakan pembaca kartu SD USB untuk (USB SD card)proses pemformatan(formatting process) .
Setelah Anda menginstal dan menjalankan program, inisialisasi hanya dengan satu layar kecil.

Pastikan(Make sure) Anda memasukkan kartu SD(SD card) Anda ke pembaca sebelum Anda memulai program. Program ini cukup pintar untuk memindai semua drive dan menemukan drive untuk kartu SD(SD card) . Jika tidak, cukup klik tombol Refresh . Jika Anda kesulitan menampilkan kartu di menu tarik-turun, Anda mungkin harus menginstal driver SDXC(SDXC driver) untuk jenis kartu tersebut.
Selanjutnya, klik Opsi(Option) untuk memilih bagaimana Anda ingin kartu SD(SD card) diformat. Kotak dialog(A dialogue) muncul dengan menu tarik-turun yang mencantumkan tiga(menu listing three) opsi "tipe format". Yang pertama, Quick , hanyalah format standar yang menghapus Master Boot Record ( MBR ) pada kartu SD(SD card) . Meskipun data tidak dapat diakses menggunakan Explorer atau Finder di Windows dan Mac(Windows and Mac) , data tersebut tetap ada di kartu itu sendiri.
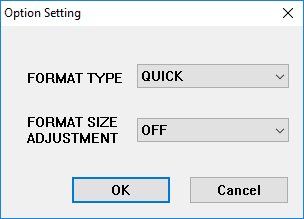
Opsi Penuh (Timpa)(Full (Overwrite)) akan menginisialisasi kartu dan menimpa semua data dengan data yang tidak berarti. Metode ini lebih aman daripada hanya menghapus data pada kartu SD(SD card) karena jauh lebih sulit untuk mengambil data yang telah ditulis sebelumnya jika Anda menimpanya. Opsi ini akan memakan waktu lebih lama daripada Full (Erase) atau Quick .
Opsi Penuh (Hapus) ( Full (Erase) ) menghapus data di kartu SD(SD card) . Menggunakan perangkat lunak dan alat(software and tools) khusus , dimungkinkan untuk mengambil data yang telah dihapus menggunakan metode ini. Jika kartu tidak mendukung metode ini, kartu akan kembali ke format Cepat(Quick) .
Di bawah menu dropdown Format Type adalah menu kedua yang disebut Format Size Adjustment yang menanyakan apakah Anda ingin mencoba menambah jumlah ruang pada kartu SD(SD card) Anda atau tidak. Mengaktifkan opsi ini akan memungkinkan Anda menggunakan ruang semaksimal mungkin pada kartu SD(SD card) Anda . Setelah Anda menentukan pilihan, klik OK .
Rekomendasi saya adalah memilih Full (Overwrite) dan mengubah Format Size Adjustment menjadi ON . Kembali ke layar utama, itu akan menunjukkan kepada Anda pengaturan yang telah Anda pilih.

Terakhir, klik Format. Anda akan ditanya untuk terakhir kalinya apakah Anda yakin ingin melakukan ini. Jika sudah yakin, klik OK.

Kotak dialog(dialogue box) baru kemudian menampilkan status proses pemformatan(formatting process) . Untuk opsi yang dipilih di atas, itu akan menimpa seluruh kartu dengan data acak dan kemudian memformat kartu. Jika Anda menggunakan disk yang lebih besar, prosesnya bisa memakan waktu cukup lama. Jangan matikan komputer Anda atau keluarkan disk sampai seluruh proses selesai.

Setelah selesai, akan muncul kotak dialog yang(dialogue box) memberitahukan hasil proses pemformatan(formatting process) .

Secara keseluruhan, program ini bekerja dengan baik dan akan memastikan bahwa kartu Anda bertahan lebih lama dan data Anda akan dihapus secara permanen, jika Anda berencana untuk memberikannya kepada orang lain. Jika Anda memiliki pertanyaan, jangan ragu untuk meninggalkan komentar. Menikmati!
Related posts
Ubah PC Windows menjadi Mesin Virtual menggunakan Hyper-V
Cara Mengubah Warna Ikon Folder di Windows
Cara Menggabungkan atau Menggabungkan Beberapa File Teks
Alat Defrag Gratis Terbaik untuk Windows itu Sendiri
Bagaimana Menggabungkan Beberapa Presentasi PowerPoint
Cara Menyinkronkan Dua Folder secara Real Time di Windows
Bagikan File Besar dengan Menyiapkan Server File Rumah
Tangkap Tangkapan Layar pada Interval Waktu yang Ditentukan Secara Otomatis di Windows
Memetakan Folder ke Huruf Drive di Windows
Unduhan Perangkat Lunak Gratis Esensial untuk Windows
Cara Force Move Apps ke SD Card pada Android
Cara Menghapus atau Menghapus Instalasi Java (JRE) di Windows dan Mac
Cara Membuat GIF dari Video dengan Cara Mudah
Manajer Clipboard Gratis Terbaik untuk Windows
Cara Memblokir Seseorang di Gmail Dengan Cara Mudah
Perangkat Lunak Sumber Terbuka Terbaik Yang Harus Anda Gunakan
Sumber Daya Terbaik untuk Musik Bebas Royalti yang Digunakan untuk Video YouTube
10 Alat Terbaik untuk Menandai MP3 dan Mengedit Metadata
4 Alat Gratis untuk Menghapus File dan Foto Duplikat
Kelola Daftar Twitter Anda di Chrome dengan Cara Mudah
