Memperkenalkan Windows 8.1: Cara Menyinkronkan & Mencadangkan Pengaturan Anda
Fitur hebat, pertama kali diperkenalkan di Windows 8 dan ditingkatkan lebih lanjut di Windows 8.1 , adalah kemampuan untuk menyinkronkan pengaturan Windows penting Anda melalui layanan SkyDrive . Apa yang baru di Windows 8.1 adalah ia juga dapat mencadangkan pengaturan Anda secara otomatis, sehingga Anda dapat memulihkannya secara manual, bila diperlukan. Berikut cara menggunakan semua pengaturan sinkronisasi dan pencadangan(sync and backup settings) yang tersedia , di Windows 8.1
CATATAN:(NOTE:) Layanan sinkronisasi(synchronization service) hanya berfungsi jika Anda mengaktifkan Windows 8.1 . Jika Anda tidak menggunakan salinan Windows 8.1 yang sah dan diaktifkan , layanan ini tidak akan berfungsi. Selain itu, Anda perlu menggunakan akun Microsoft(Microsoft account) , bukan akun lokal.
Cara Mengakses Pengaturan Sinkronisasi(Synchronization Settings) di Windows 8.1
Untuk mengubah cara Windows 8.1 menyinkronkan pengaturan Anda, Anda harus terlebih dahulu membuka Pengaturan PC(PC Settings) . Jika Anda tidak tahu cara membukanya, baca artikel ini: Memperkenalkan Windows 8: Lima Cara Mengakses Pengaturan PC(Access PC Settings) .
Klik atau ketuk SkyDrive , lalu Sync settings .

Di panel kanan Anda akan melihat cukup banyak pengaturan dan sakelar yang ditampilkan. Mari kita lihat apa yang mereka lakukan masing-masing.
Cara Menghidupkan dan Mematikan Fitur Sinkronisasi(Synchronization Features) di Windows 8.1
Sakelar pertama adalah untuk mengaktifkan atau menonaktifkan(Off) sinkronisasi semua pengaturan Anda. Menyetelnya ke Aktif akan memungkinkan Anda mengubah perilaku semua setelan sinkronisasi lainnya. Menyetelnya ke Mati(Off) akan menonaktifkan sinkronisasi semua pengaturan Anda. Namun, itu tidak akan menonaktifkan cadangan pengaturan Anda, yang tetap dihidupkan.
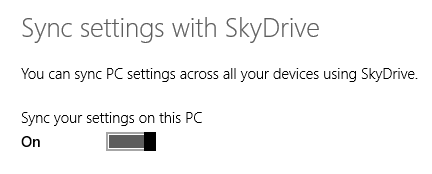
Untuk mempelajari lebih lanjut tentang fitur pencadangan(backup feature) , baca bagian terakhir dalam artikel ini.
Cara Mengubah Pengaturan Yang(Which Settings) Disinkronkan di Windows 8.1
Tiga sakelar pertama, yang terdapat di bagian Pengaturan Personalisasi(Personalization settings) , adalah untuk menyinkronkan pengaturan kustomisasi visual Anda: layar Mulai(Start screen) , ubin, latar belakang dan warna(background and colors) , layar kunci(lock screen) , gambar akun(account picture) , tema Desktop Anda, dan bilah tugas.(Desktop)
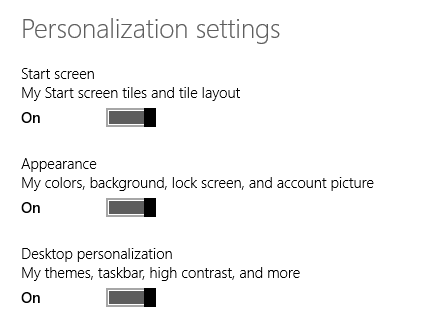
Bagian berikutnya bernama Pengaturan aplikasi(App settings) dan ini tentang menyinkronkan aplikasi Windows Store yang(Windows Store apps) Anda instal, pengaturannya, dan pembelian dalam aplikasi Anda.

Bagian ketiga bernama Pengaturan lain(Other settings) dan itu termasuk sakelar untuk sinkronisasi:
- Peramban web Anda: favorit, tab terbuka, laman beranda, riwayat, dan setelan(history and settings) ;
- Kata sandi yang Anda simpan di aplikasi Windows(Windows apps) , kata sandi yang Anda gunakan untuk mengakses komputer lain di jaringan Anda dan HomeGroup dan kata sandi yang digunakan untuk mengakses situs web di Internet Explorer ;
- Preferensi bahasa Anda, termasuk keyboard dan metode input yang(keyboard and input methods) Anda gunakan, bahasa tampilan(display language) Anda , kamus pribadi, dan sebagainya;
- Pengaturan Kemudahan Akses(Ease of Access) yang Anda buat untuk Narrator , Magnifier , dll;
- Pengaturan Window(Window) lain yang telah Anda buat di File Explorer , pengaturan perangkat keras seperti mouse atau printer(mouse or printers) Anda dan pengaturan lain-lain.
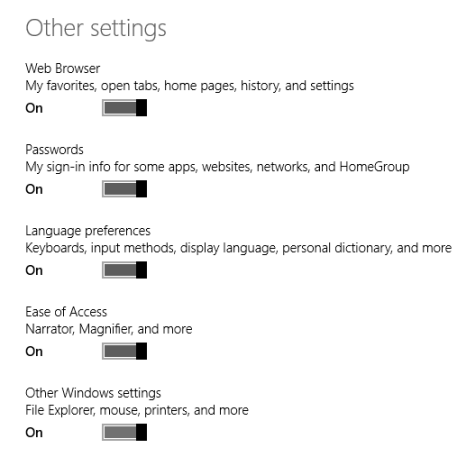
Cara Mengubah Jika Pengaturan Windows 8.1 Anda Dicadangkan
Bagian Pengaturan cadangan(Back up settings) memungkinkan Anda untuk mengatur apakah Anda ingin Windows 8.1 mencadangkan pengaturan Windows Anda bahkan jika Anda tidak memilih untuk menyinkronkannya antara komputer dan perangkat.
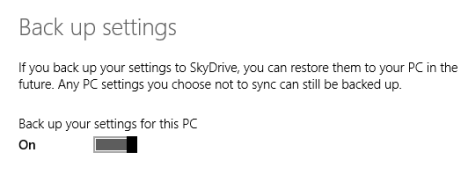
Mengaktifkannya akan memungkinkan Anda memulihkan pengaturan ke perangkat apa pun, kapan pun Anda membutuhkannya.
Kesimpulan
Seperti yang Anda lihat dari panduan ini, menyinkronkan pengaturan Anda di beberapa komputer dan perangkat Windows 8.1 sangat mudah. Saya menyukai fitur ini karena membantu saya memigrasikan semua pengaturan saya tanpa intervensi manual, sehingga menghemat waktu saya yang berharga. Sudahkah Anda menggunakan fitur Windows 8.1 ini ? Ceritakan pengalaman Anda dengannya.
Related posts
Cara mengedit daftar aplikasi yang diizinkan di Windows Defender Firewall (dan memblokir orang lain)
Cara memblokir Remote Desktop pada PC Windows Anda
Cara mengkonfigurasi pengaturan server proxy di Windows 10
Cara Mengubah Batas Bandwidth Untuk Pembaruan Windows 10
Cara Menambahkan dan Menggunakan VPN di Windows 10 (Yang Perlu Anda Ketahui)
Synology DiskStation Manager 7: BETA tersedia, pembaruan gratis datang pada tahun 2021
Cara memproyeksikan secara nirkabel ke TV atau monitor dari Android, menggunakan Miracast
Apa file Host di Windows? Bagaimana cara mengedit etc/hosts?
Cara Menyesuaikan Pengaturan Berbagi Jaringan di Windows 7
Ulasan Bitdefender Box 2: Keamanan jaringan rumah generasi berikutnya!
5 hal yang dapat Anda lakukan dengan Pusat Keamanan Windows Defender baru
Pertanyaan sederhana: Apa itu Firewall Windows dan bagaimana cara mengaktifkan atau menonaktifkannya?
Cara melihat dan menghapus aktivitas di luar Facebook Anda
Cara Menggunakan Riwayat File dengan Drive Jaringan & Lokasi untuk Mencadangkan Data
Tentang InPrivate and Incognito. Apa private browsing? Which browser adalah yang terbaik?
Cara mematikan Temukan iPhone Saya
Cara Membuat, Mengonfigurasi, dan Menggunakan Koneksi VPN di Windows 8 & 8.1
Cara mengubah lokasi jaringan Windows 10 menjadi pribadi (atau publik)
Pertanyaan sederhana: Apa itu otentikasi dua faktor atau verifikasi dua langkah?
Cara membuat dan menggunakan koneksi VPN di Windows 7
