Memperkenalkan Windows 8.1: Konfigurasikan Pusat Tindakan & Pesannya
Pusat Aksi(Action Center) di Windows 8 dan Windows 8.1 memiliki peran penting dalam menjaga keamanan komputer atau perangkat(computer or device) Anda dan menjalankannya dengan baik. Fitur ini telah menerima banyak peningkatan dan sekarang lebih kuat dari sebelumnya. Pada artikel ini, saya akan menunjukkan cara mengakses jendela pengaturannya dan cara mengonfigurasi cara kerjanya dan cara memberi tahu Anda.
Pusat Aksi Memberi(Action Center Keeps) Anda Informasi Tentang Apa yang Penting
Peran Pusat Aksi(Action Center) yang sangat penting di Windows 8 & Windows 8.1 adalah untuk memberi Anda informasi tentang aspek-aspek penting yang terkait dengan pengalaman komputasi Anda.
Pertama(First) -tama, Anda diberitahu tentang masalah keamanan penting. Misalnya, Anda akan mengetahui kapan Pembaruan Windows(Windows Update) dimatikan karena alasan yang tidak diketahui.

Atau ketika pengaturan keamanan Internet(Internet security) Anda tidak diatur ke tingkat yang direkomendasikan.

Jika virus atau rootkit berhasil(virus or rootkit manages) menonaktifkan perlindungan virus(virus protection) Anda , Pusat Tindakan(Action Center) akan segera memberi tahu Anda.

Anda mendapatkan gambarnya, bukan? Ya, Pusat Tindakan(Action Center) mungkin merupakan salah satu fitur paling verbose di Windows , ketika ada yang salah dengan komputer atau perangkat(computer or device) Anda , tetapi untuk alasan yang baik. Anda harus memperhatikannya dan apa yang direkomendasikannya.
Cara Mengakses Pengaturan Pusat Aksi(Action Center)
Sama seperti hampir semua fitur Windows lainnya(Windows feature) , Pusat Aksi(Action Center) dapat dikonfigurasi secara detail.
Buka Pusat Tindakan(Action Center) , menggunakan langkah-langkah yang dirinci dalam tutorial ini: Cara Menggunakan Pusat Tindakan(Action Center) di Windows 8 & 8.1 untuk Menjaga Keamanan PC(PC Secure) Anda .
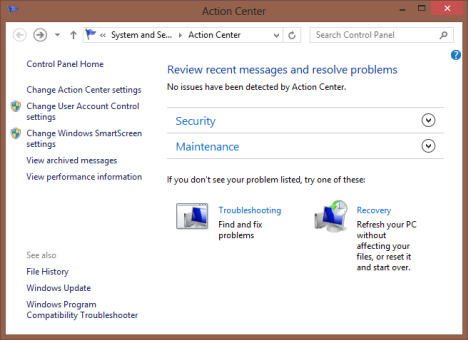
Lihat di kolom sebelah kiri: di sana Anda akan menemukan banyak tautan ke hal-hal yang dapat diatur.

Anda dapat mengakses setelan yang khusus untuk Pusat Tindakan(Action Center) , dengan mengeklik atau mengetuk "Ubah setelan Pusat Tindakan"("Change Action Center settings") .
Dengan menggunakan tautan lain yang tersedia, Anda dapat mengubah pengaturan Kontrol Akun Pengguna(User Account Control) , pengaturan Windows SmartScreen , melihat pesan yang diarsipkan yang dibagikan oleh Pusat Tindakan(Action Center) dan melihat informasi kinerja(view performance information) , termasuk Indeks Pengalaman Windows(Windows Experience Index) Anda (ini telah dihapus dari Windows 8.1 ).
Cara Mengubah(Change Action Center) Pengaturan Pusat Tindakan
Karena panduan ini tentang Pusat Tindakan(Action Center) , mari kita lihat semua pengaturan yang tersedia untuk fitur ini. Di jendela "Ubah pengaturan Pusat Tindakan"("Change Action Center settings") , Anda dapat mengaktifkan atau menonaktifkan pesan apa pun yang ditampilkan oleh Pusat Tindakan(Action Center) .

Pertama, ada bagian Pesan keamanan(Security messages) . Di sini ditampilkan semua pemeriksaan keamanan yang dilakukan oleh Pusat Tindakan(Action Center) secara teratur dan jenis pesan yang ditampilkan: Pembaruan Windows(Windows Update) , Pengaturan keamanan Internet , (Internet security)Firewall jaringan(Network firewall) , Akun Microsoft(Microsoft account) , Aktivasi Windows(Windows activation) , Spyware dan perlindungan perangkat lunak yang(software protection) tidak diinginkan , Kontrol Akun Pengguna(User Account Control) ( UAC ), Perlindungan virus dan SmartScreen(Virus protection and SmartScreen) .
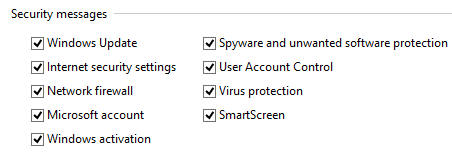
Daftar yang panjang, bukan? Secara default, semua pemeriksaan ini aktif dan saya sangat menyarankan Anda untuk tidak menonaktifkannya. Mereka sangat membantu dalam memastikan komputer atau perangkat Windows(Windows computer or device) Anda aman.
Selanjutnya, ada bagian Pesan pemeliharaan(Maintenance messages) . Berikut adalah daftar semua pemeriksaan pemeliharaan yang dilakukan secara teratur oleh Pusat Tindakan(Action Center) dan pesan yang ditampilkan: Pencadangan Windows(Windows Backup) , Pemeliharaan Otomatis(Automatic Maintenance) , Status Drive(Drive status) , Perangkat(Devices) lunak perangkat, Aplikasi Startup(Startup apps) , Pemecahan Masalah Windows(Windows Troubleshooting) , Homegroup , Riwayat File(File History) , Ruang (Spaces)Penyimpanan(Storage) , dan Folder Kerja(Work Folders) (hanya di Windows 8.1 ).
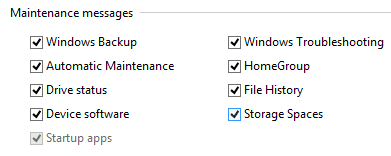
Semua pemeriksaan dan pesan ini diaktifkan secara default. Namun, tidak seperti bagian Pesan keamanan(Security messages) , di sini boleh saja menonaktifkan pemeriksaan yang terkait dengan fitur yang tidak Anda gunakan (mis. Ruang Penyimpanan, Cadangan Windows, atau Riwayat File(Windows Backup or File History) ).
Namun, apa pun yang Anda lakukan, saya sangat menyarankan agar Anda tidak menonaktifkan pesan yang terkait dengan: Pemeliharaan(Maintenance) Otomatis , Status Drive(Drive status) , Perangkat (Devices) lunak perangkat dan Pemecahan Masalah Windows(software and Windows Troubleshooting) . Pemeriksaan ini sangat penting dan membantu Anda menjaga komputer atau perangkat Windows(Windows computer or device) Anda berjalan dengan lancar.
Ada juga bagian ketiga, bernama Pengaturan terkait(Related settings) . Ini termasuk tautan berikut:
-
Pengaturan Program Peningkatan Pengalaman Pelanggan(Customer Experience Improvement Program settings) – memungkinkan Anda untuk mengatur apakah Anda ingin komputer Anda berpartisipasi dalam program ini atau tidak.
-
Pengaturan pelaporan masalah(Problem reporting settings) – memungkinkan Anda untuk mengatur apakah laporan masalah secara otomatis dikirim ke Microsoft dan apakah Windows secara otomatis memeriksa solusi untuk masalah Anda.
-
Pengaturan Pembaruan Windows(Windows Update settings) – memungkinkan Anda untuk mengatur cara kerja Pembaruan Windows(Windows Update) .

Setelah selesai mengubah pengaturan Action Center , jangan lupa untuk mengklik atau mengetuk OK agar diterapkan.
Kesimpulan
Secara pribadi, saya suka bahwa Pusat Aksi(Action Center) telah ditingkatkan di Windows 8 dan Windows 8.1 . Perannya dalam menjaga komputer Anda berjalan lancar sekarang lebih penting dari sebelumnya. Saya menyarankan Anda untuk bermain dengan fitur ini, membaca tutorial yang direkomendasikan di bawah ini dan memahami mengapa menggunakannya dan bagaimana menggunakannya, sehingga pengalaman komputasi Anda tidak terpengaruh oleh masalah keamanan atau pemeliharaan(security or maintenance problems) .
Related posts
Cara Menggunakan Pusat Tindakan di Windows 8 & 8.1 untuk Menjaga Keamanan PC Anda
Cara Bekerja dengan Pusat Aksi di Windows 7
Cara membuka Pusat Aksi di Windows 10
Cara Menggunakan Pusat Aksi di Windows 8 agar PC Tetap Berjalan Lancar
5 hal yang dapat Anda lakukan dengan Pusat Keamanan Windows Defender baru
Cara Menggunakan Check Disk (chkdsk) untuk menguji dan memperbaiki kesalahan hard drive di Windows 10
5 Cara untuk Menghapus Pembaruan Windows 11
Cara mengelola BitLocker pada USB memory stick or flash drive
Cara menghapus BitLocker untuk beralih dari USB drive
Cari tahu kapan Windows dipasang. Apa install date aslinya?
17 Cara untuk Membuka Settings di Windows 11
6 cara untuk keluar dari Windows 11
Cara mematikan Security and Maintenance notifications di Windows 11/10
Cara mengkonfigurasi pengaturan server proxy di Windows 10
3 cara untuk mengakses BitLocker di Windows
Cara membuka, unmount, atau lampirkan secara permanen VHD file di Windows 10
Cara Memeriksa BIOS version dari Windows (8 Cara)
Cara Mematikan Windows 11 (9 Cara)
Cara mengedit, menghapus, dan menghapus variabel lingkungan di Windows
Cara Memulai Windows 11 dalam Aman Mode (8 Cara)
