Panduan Lengkap Menyematkan Situs Web dengan Internet Explorer
Anda mungkin pernah mendengar tentang fitur baru Internet Explorer 9 ini - situs web yang disematkan. Tampaknya Anda dapat menyematkan situs web di bilah tugas dan di Menu Mulai(Start Menu) . Tapi apa sebenarnya fitur ini? Bagaimana cara kerjanya dan apakah itu benar-benar berguna dalam kehidupan nyata? Panduan lengkap ini bertujuan untuk menjawab pertanyaan-pertanyaan ini dan juga memberikan informasi yang tidak akan Anda temukan di tempat lain di Internet .
Apa itu Situs Web yang Disematkan?
Saya kira ini adalah pertanyaan banyak dari Anda mungkin bertanya. Situs web yang disematkan hanyalah pintasan yang Anda buat di Windows 7 ke situs web - seolah-olah itu adalah file di komputer Anda. Pintasan ini memungkinkan akses cepat ke situs web dan juga berfungsi sebagai halaman beranda(home page) . Saat Anda menyematkan situs web, file pintasan (disebut Pintasan Situs(Pinned Site Shortcut) yang Disematkan ) dibuat di komputer Anda, dengan ekstensi .website .
Saat Anda menyematkan situs web ke bilah tugas, file pintasannya(shortcut file) ditemukan di folder:"C:UsersUser NameAppDataRoamingMicrosoftInternet ExplorerQuick LaunchUser PinnedTaskBar"
Jika Anda membuat pintasan ke situs web di Start Menu , file pintasannya(shortcut file) ada di folder:"C:UsersUser NameAppDataRoamingMicrosoftWindowsStart Menu"
Jika Anda menyematkan situs web ke Start Menu , file pintasannya(shortcut file) dapat ditemukan di folder:"C:UsersUser NameAppDataRoamingMicrosoftInternet ExplorerQuick LaunchUser PinnedStartMenu"
CATATAN: (NOTE:) Nama Pengguna(User Name) adalah nama sebenarnya dari akun pengguna(user account) yang Anda gunakan.
Cara Menyematkan Situs Web ke Bilah Tugas
Buka Internet Explorer 9 dan navigasikan ke halaman web yang ingin Anda sematkan ke bilah tugas. Di bilah Alamat(Address bar) , Anda dapat melihat ikon situs web. Klik(Click) di atasnya dan biarkan tombol kiri mouse(left mouse button) diklik.

Seret(Drag) ikon ke bilah tugas. Ketika Anda melihat teks yang mengatakan "Pin to Taskbar" , lepaskan tombol klik kiri(left click) mouse.
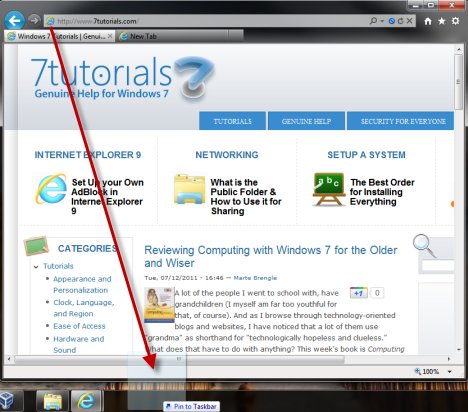
Sekarang situs web disematkan ke bilah tugas, ditampilkan sebagai pintasan normal.

CATATAN:(NOTE:) Anda juga dapat menyeret tab tempat situs web dimuat, langsung ke bilah tugas. Anda mencapai hasil yang sama.
Buat Pintasan(Shortcut) ke Situs Web(Website) ke Menu Mulai & Sematkan(Start Menu & Pin) di sana
Salah satu nasihat yang salah yang akan sangat sering Anda temui di situs web lain adalah tentang menyematkan situs web ke Start Menu . Pertama(First) -tama, fungsi ini hanya berfungsi dengan baik di Windows 7 . Kedua, menyematkan situs web ke menu mulai(start menu) memerlukan dua langkah: pertama Anda membuat pintasan ke situs web di Menu Mulai(Start Menu) dan kemudian Anda dapat menyematkannya ke Menu Mulai(Start Menu) . Sebagian besar situs web berhenti hanya pada langkah pertama(step one) . Sekarang, mari kita lihat bagaimana ini dilakukan dengan benar.
Untuk membuat pintasan ke situs web di Start Menu , navigasikan ke sana di Internet Explorer 9 . Kemudian, buka menu Alat(Tools) di kanan atas. Klik(Click) dan pilih "File -> Add site to Start menu" .

Anda diminta untuk mengonfirmasi penambahan situs web ke Start Menu . Klik Tambah(Add) .
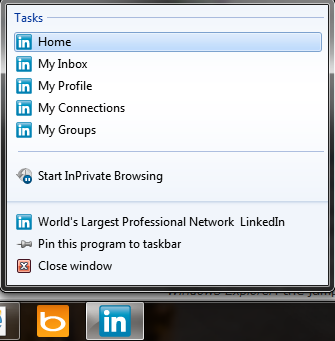
Sekarang pintasan ditambahkan di folder Semua Program di (All Programs)Menu Mulai(Start Menu) .

Untuk menyematkan pintasan ke Start Menu , klik kanan padanya dan pilih "Pin to Start Menu" .
Kegunaan Situs Web yang Disematkan
Bagaimana situs web yang disematkan ini berguna dalam kehidupan nyata? Ini adalah pertanyaan yang bagus. Jawabannya sangat bergantung pada situs web yang Anda sematkan dan dukungannya untuk fungsi ini dan untuk daftar lompat.
Salah satu contoh yang bagus adalah LinkedIn - komunitas jejaring sosial terkait bisnis. Jika Anda menyematkan situs web ini, Anda berada di atas pintasan, juga akses cepat ke fungsionalitas yang berguna. Jika Anda mengklik kanan pada pintasan bilah tugas(taskbar shortcut) , Anda melihat pintasan ke hal-hal yang berguna seperti: kotak masuk Anda, halaman profil Anda, grup, dll.

Di mana Anda mendapatkan daftar dengan situs yang menyediakan cara pintas yang berguna? Galeri Internet Explorer dari Situs Web yang Disematkan(Internet Explorer Gallery of Pinned Websites) .
Cara lain situs yang disematkan berguna adalah mereka bertindak sebagai beranda(home page) untuk sesi penjelajahan yang dimulai menggunakan pintasan mereka. Misalnya, Anda mengklik pintasan situs web yang disematkan. Internet Explorer 9 membukanya dan Anda browser meskipun itu. Pada titik tertentu Anda mengunjungi situs web lain dan.... Di kiri atas jendela Internet Explorer 9 , Anda melihat ikon situs web yang Anda sematkan. Juga, tombol Kembali(Back) dan Maju(Forward) mengambil warnanya. Jika Anda membiarkan mouse di atas situs web yang Anda sematkan, akan tertulis "Home (Alt+Home)". If you click on it, it takes you directly to the website that you pinned.

Cara Melepas Sematan Situs Web
Melepas pin situs web sangat mudah. Cukup klik kanan pada bilah tugas (atau Start Menu ) pintasan yang disematkan dan pilih "Lepas sematan program ini dari...."("Unpin this program from....") .

Jika Anda hanya membuat pintasan (tetapi bukan pintasan yang disematkan) di Start Menu , klik kanan padanya dan pilih Hapus(Delete) dan konfirmasikan pilihan Anda.
Kesimpulan
Situs web yang disematkan adalah fitur yang sangat menarik yang ditambahkan oleh Internet Explorer 9 dan belum diadopsi oleh browser lain. Meskipun kegunaannya sangat bergantung pada situs web yang Anda pilih untuk disematkan, itu pasti dapat membantu. Jika Anda memiliki pertanyaan tentang itu, jangan ragu untuk meninggalkan komentar. Juga, jangan lupa untuk membaca artikel yang kami rekomendasikan di bawah ini. Anda akan menemukan tips dan trik menarik lainnya tentang Internet Explorer 9 .
Related posts
Konfigurasikan Cara Kerja Aplikasi Internet Explorer di Windows 8.1
Cara Menghapus Riwayat & Data Penjelajahan Anda Dari Aplikasi Internet Explorer
Cara memulai Internet Explorer dengan tab dari sesi terakhir, atau membuka kembali tab yang ditutup
Cara mengunduh dan menginstal Internet Explorer 11 untuk Windows
9 cara untuk memulai Internet Explorer di semua versi Windows
Internet Explorer 9 - Menampilkan Tab pada Baris Terpisah
Apa yang terjadi ketika Anda menghapus Internet Explorer dari Windows?
Lupakan Iklan & Gangguan dengan Tampilan Baca di Internet Explorer 11
Cara Melaporkan Situs Web Berbahaya di Internet Explorer
Ekspor kata sandi dari Chrome, Firefox, Opera, Microsoft Edge, dan Internet Explorer
Atur Versi Internet Explorer yang Anda Inginkan sebagai Default di Windows 8.1
Cara menginstal add-on di Internet Explorer
Perang Browser: Performa Apa yang Diberikan Internet Explorer 11?
Cara mengelola situs web favorit Anda di Internet Explorer
Mengelola Unduhan di Internet Explorer 9
8 teratas harus memiliki add-on untuk Internet Explorer
Internet Explorer pada 64-bit - Apakah Penjelajahan Mungkin dan Bekerja dengan Baik?
Tahukah Anda Bahwa Ada Adblock Plus untuk Internet Explorer?
Cara Menghemat Daya Baterai Saat Menjelajah Web Di Internet Explorer
Perang Peramban: Apakah Internet Explorer 10 Peramban yang Relevan?
