Pengelola Perangkat Kosong atau Kosong di Windows?
Saya baru-baru ini mengalami masalah ketika saya membuka Pengelola Perangkat(Device Manager) saya dan ternyata kosong! Tidak ada di sana! Kosong saja ! (Just)Itu sangat aneh dan saya butuh beberapa saat untuk mencari tahu apa masalahnya!
Jika Pengelola Perangkat Anda benar-benar kosong atau kosong(Device Manager is completely blank or empty) , maka ada dua kemungkinan mengapa masalah terjadi: apakah Anda menonaktifkan layanan Windows kritis atau izin Anda di registri untuk kunci Pengelola Perangkat rusak.(Device Manager)
Inilah cara Anda dapat memperbaiki masalah ini dengan mengaktifkan layanan Windows yang sesuai atau mengubah izin di registri.
Metode 1 (Method 1) – Aktifkan Layanan Plug(– Enable Plug) and Play Windows(Play Windows Service)
Rupanya, Pengelola Perangkat Windows(Windows Device Manager) harus mengaktifkan layanan Plug and Play agar dapat berfungsi dengan benar. Anda dapat mengaktifkan layanan dengan membuka Mulai(Start) , Panel Kontrol(Control Panel) , membuka Alat Administratif(Administrative Tools) , lalu mengklik Layanan(Services) .

Gulir ke bawah dan temukan layanan Plug and Play . Klik dua kali(Double-click) padanya dan pastikan jenis Startup(Startup type) diatur ke Otomatis(Automatic) dan klik Mulai(Start) jika layanan tidak berjalan.
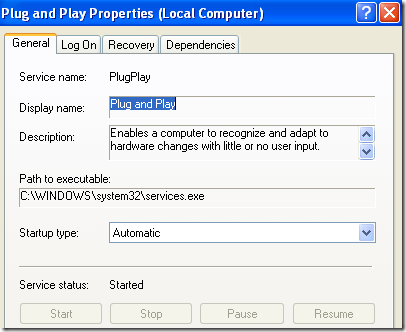
Periksa untuk melihat apakah Pengelola Perangkat(Device Manager) Anda masih kosong atau tidak. Jika ya, Anda juga dapat mencoba mengaktifkan lebih banyak Layanan Windows dengan membuka Start , Run dan mengetik MSCONFIG . Klik pada tab Layanan(Services) dan pilih Aktifkan Semua(Enable All) .

Silakan dan restart komputer Anda dan semoga Anda sekarang dapat melihat semua perangkat keras di Device Manager . Jika tidak, coba Metode 2(Method 2) !
Metode 2(Method 2) – Edit Izin Registri(Registry)
Alasan lain Pengelola Perangkat(Device Manager) mungkin kosong adalah karena ada masalah keamanan dengan kunci di registri. Untuk memperbaikinya, klik Start , lalu Run , dan ketik REGEDT32 . Klik pada jendela HKEY_LOCAL_MACHINE atau perluas sarang itu dan navigasikan ke kunci berikut:
HKEY_LOCAL_MACHINE\SYSTEM\CurrentControlSet\Enum
Sekarang klik kanan pada Enum dan pilih Izin(Permissions) . Jika kotak daftar nama grup(Group) atau nama pengguna kosong, maka Anda tahu ini masalahnya! Seharusnya ada dua nama di sana, System dan Everyone .
Klik tombol Tambah(Add) dan ketik Semua Orang(Everyone) dan klik OK. Centang kotak Izinkan(Allow) di sebelah Baca(Read) untuk Semua Orang(Everyone) . Sekarang klik Add lagi dan ketik System . Centang kotak Izinkan(Allow) di sebelah Baca(Read) dan Kontrol Penuh(Full Control) untuk Sistem(System) . Seharusnya terlihat seperti ini:

Kedua kotak centang di bawah Izinkan(Allow) harus dipilih saat Anda menyorot Sistem(System) . Pastikan juga untuk mengklik tombol Lanjutan(Advanced) setelah menambahkan kedua pengguna dan memilih Atur ulang entri izin pada semua objek anak dengan entri yang ditampilkan di sini yang berlaku untuk objek anak(Reset permission entries on all child objects with entries shown here that apply to child objects) .

Klik OK(Click OK) dan jika muncul pesan peringatan, klik saja OK. Tutup(OK. Close) editor registri dan mulai ulang komputer Anda. Anda sekarang seharusnya dapat melihat semuanya di Pengelola Perangkat(Device Manager) .
Jika Anda masih mengalami masalah dengan Pengelola Perangkat(Device Manager) kosong , kirim komentar di sini! Menikmati!
Related posts
Format Video dan Codec yang Paling Umum Dijelaskan
Perbaiki Kesalahan "Anda perlu izin untuk melakukan tindakan ini"
Bergabunglah dengan Komputer Windows XP ke Homegroup Windows 7/8/10
Lampirkan File VHD di Windows XP
Cara Menginstal IIS dan Mengonfigurasi Server Web di XP
Fix Network Adapter Error Code 31 di Device Manager
Masalah Telah Terdeteksi dan Windows Telah Dimatikan untuk Mencegah Kerusakan pada Komputer Anda
Perbaiki Opsi File dan Folder Tersembunyi yang Hilang atau Rusak di Windows
Cara Membuat Plot Kotak di Microsoft Excel
Cara Membuat Folder Aman dan Terkunci di Windows XP
Cara Memperbaiki Kesalahan "NTFS.sys yang Hilang atau Rusak" di Windows XP
Top 8 Free File Manager Software Untuk Windows 10
7 hal yang dapat Anda lakukan dengan Device Manager dari Windows
Ubah Huruf Drive di Windows untuk Perangkat USB Eksternal
Mencegah Mouse atau Perangkat USB dari Membangunkan Windows dari Mode Tidur
PERBAIKI: Pengontrol Xbox Terus Terputus
Cara mengetahui Windows Downtime, Uptime dan waktu shutdown terakhir
6 Cara Terbaik untuk Memperbaiki Kesalahan "Gagal Memuat steamui.dll"
10 cara untuk membuka Device Manager di Windows 10
Cara Memperbarui Driver Perangkat Secara Otomatis Di Windows 10
