Perbaiki Campuran Stereo Skype Tidak Bekerja di Windows 10
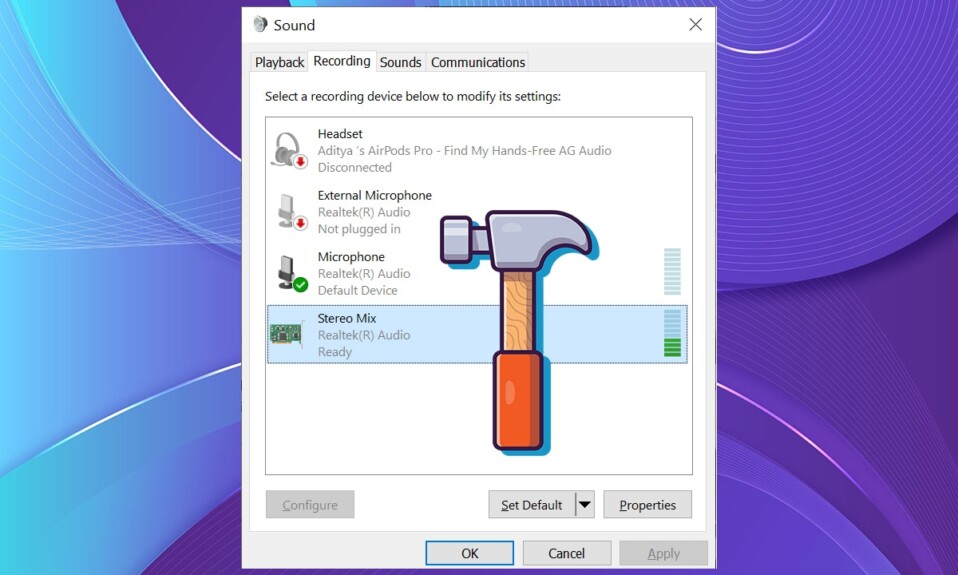
Skype adalah salah satu platform komunikasi paling populer. Namun, ada kebutuhan yang Skype belum ditangani untuk beberapa waktu yaitu, berbagi suara dari perangkat kami dengan orang lain. Kami harus mengandalkan aplikasi pihak ketiga sebelumnya. Hanya berbagi sistem suara yang tersedia di (sound system)pembaruan Skype 7.33(Skype update 7.33) . Kemudian, opsi ini menghilang, dan satu-satunya cara untuk berbagi layar dengan suara adalah dengan membagikan seluruh layar, yang juga mungkin menghadapi kelambatan dan masalah lainnya. Pada artikel ini, kami akan memandu Anda untuk memperbaiki campuran stereo Skype yang tidak berfungsi di (Skype)Windows 10 .

Cara Memperbaiki Campuran Stereo Skype Tidak Berfungsi di Windows 10(How to Fix Skype Stereo Mix Not Working in Windows 10)
Mikrofon PC(PC microphone) Anda , apakah itu model internal atau headset USB(USB headset) eksternal , menjadi tidak efektif sebagai sumber transmisi saat didorong ke speaker lain. Bahkan jika Anda tidak mendeteksi penurunan kualitas suara, umpan balik audio yang menjengkelkan(irritating audio feedback) selalu mungkin terjadi. Berikut adalah beberapa tindakan pencegahan yang harus Anda ambil saat mencoba campuran Skype Stereo.
- Saat Anda sedang berdiskusi Skype(Skype discussion) , akan lebih bermanfaat untuk mengubah pengaturan input suara sistem(change system sound input settings) sehingga teman (friends)Skype Anda mendengar apa yang Anda dengar melalui speaker PC Anda.
- Tidak mudah untuk merutekan audio di Windows 10 , dan audio/sound driver yang diinstal seringkali merupakan bagian yang paling sulit. Anda perlu mencari tahu cara membuat aplikasi mendengarkan perangkat setelah Anda mengetahui cara merutekan audio dan membuat program mendengarkannya. Ini memungkinkan siapa pun yang Anda hubungi untuk mendengar suara Anda dan audio dari PC Anda(hear both your voice and the audio from your PC) , seperti musik atau video.
- Secara default, perangkat suara tidak menghubungkan audio sistem(system audio) ke umpan mikrofon. Ini dapat dicapai dengan menggunakan perangkat lunak dan perangkat keras(software and hardware) . Jika peralatan suara(sound equipment) Anda mengizinkannya, Anda perlu menggunakan opsi campuran stereo(utilize the stereo mix option) atau yang serupa.
- Jika tidak, Anda perlu mencari perangkat lunak audio virtual pihak ketiga(third-party virtual audio software) yang dapat melakukan hal yang sama.
Mengapa Campuran Stereo Skype Tidak berfungsi?(Why is Skype Stereo Mix Not working?)
Mungkin ada beberapa alasan mengapa Anda mengalami masalah dengan Stereo Mix .
- Sambungan kabel yang rusak atau longgar untuk menghasilkan suara.
- Masalah driver audio.
- Pengaturan perangkat lunak yang salah.
Biasanya, ini adalah masalah kecil yang dapat dengan mudah diselesaikan. Untuk mengetahui cara mengatasi Stereo Mix yang tidak berfungsi, Anda tidak perlu menjadi ahli teknologi. Lanjutkan membaca untuk mempelajari tentang semua opsi yang memungkinkan untuk menyelesaikan masalah masalah campuran(mix issue) stereo Skype untuk kembali merekam audio.
Metode 1: Pemecahan Masalah Dasar(Method 1: Basic Troubleshooting)
Sebelum melalui metode untuk memperbaiki campuran stereo Skype(Skype stereo) Anda tidak berfungsi, mari kita lakukan beberapa pemecahan masalah perangkat keras dasar.
1. Putuskan sambungan (Disconnect)mikrofon dan speaker(microphone and speaker) Anda dari PC.
2. Sekarang, periksa apakah ada kabel atau kabel yang rusak(damaged wires or cables) . Jika ditemukan, ganti(replace them) atau alihkan ke perangkat baru.

3. Terakhir, sambungkan mikrofon dan speaker(connect your microphone and speaker) Anda ke PC dengan benar.

Metode 2: Setel Ulang Perangkat Audio Default(Method 2: Reset Default Audio Device)
Agar campuran Stereo(Stereo mix) Anda berfungsi dengan baik, suara Anda harus melalui kartu suara, dan menggunakan perangkat audio HDMI akan melewati ini. Mungkin saja perangkat HDMI(HDMI device) Anda dipilih sebagai perangkat default(default device) yang akan mencegah Stereo Mix bekerja. Ikuti langkah-langkah di bawah ini untuk mengatur speaker Anda sebagai default:
1. Tekan tombol Windows + Q keys bersamaan untuk membuka menu Pencarian Windows .(Windows Search )
2. Ketik Control Panel di bilah pencarian dan klik Open di panel kanan.

3. Atur View by: > Category dan klik Hardware and Sound , seperti yang ditunjukkan.

4. Sekarang, klik Suara.(Sound.)

5. Di tab Playback , pilih speaker yang perlu Anda atur sebagai default dan klik tombol Set default .

6. Klik Terapkan(Apply ) untuk menyimpan perubahan, lalu klik OK .

Baca Juga: (Also Read:) Perbaiki Windows 10 Tidak Ada (Fix Windows 10) Perangkat (Devices)Audio(No Audio) yang Dipasang
Metode 3: Suarakan Mikrofon atau Speaker(Method 3: Unmute Mic or Speaker)
Ada kemungkinan bahwa masalah campuran stereo Skype(Skype stereo) tidak berfungsi Windows 10 mungkin disebabkan karena mikrofon telah dimatikan dalam pilihan pemutaran Anda. Masalah ini dapat diatasi dengan mengaktifkan mikrofon Anda, sebagai berikut:
1. Klik kanan pada ikon speaker(speaker icon) di sudut kanan bawah di Taskbar .
2. Pilih Suara(Sounds) dari menu konteks.

3. Navigasikan ke tab Pemutaran .(Playback)

4. Temukan perangkat pemutaran default(default playback device) Anda dan klik kanan. Pilih Properties , seperti yang ditunjukkan.

5. Beralih ke tab Levels dan klik ikon (Levels)speaker yang dimatikan suaranya(muted speaker) untuk membunyikan mikrofon.

6. Juga, klik tombol speaker yang dimatikan suaranya untuk (muted speaker)output Realtek HD Audio(Realtek HD Audio output ) untuk mengaktifkan audio, seperti yang diilustrasikan di bawah ini.

7. Setelah selesai, klik Apply untuk menyimpan perubahan Anda dan klik tombol OK untuk keluar.

Baca Juga:(Also Read:) Cara Memperbaiki Audio Gagap(Fix Audio Stuttering) di Windows 10
Metode 4: Aktifkan & Atur Campuran Stereo(Method 4: Enable & Set up Stereo Mix)
Kesalahan pengaturan(setup error) hampir selalu menjadi penyebab Stereo Mix tidak berfungsi dengan headphone atau speaker. Ada kemungkinan bahwa perangkat lunak tidak pernah dihidupkan, untuk memulai. Akibatnya, solusi pertama yang harus Anda coba adalah mengembalikan pengaturan itu. Anda juga harus mengonfigurasinya sebagai perangkat perekaman default untuk memastikan tidak ada masalah saat menjalankan aplikasi.
1. Navigasikan ke Control Panel > Hardware and Sound > Sound seperti yang diilustrasikan dalam Metode 2(Method 2) .

2. Beralih ke tab Perekaman(Recording tab) .

3A. Klik kanan pada Stereo Mix dan klik Enable , seperti yang digambarkan di bawah ini.

Catatan:(Note:) Jika Anda tidak melihat Stereo Mix , itu harus disembunyikan dan Anda harus mengaktifkannya sebagai berikut:
3B. Klik kanan ruang kosong(empty space) dalam daftar dan periksa opsi(options) berikut dari menu konteks.
- Tampilkan Perangkat yang Dinonaktifkan(Show Disabled Devices)
- Tampilkan Perangkat Terputus(Show Disconnected Devices)

4. Tekan tombol Windows(Windows key) dan ketik Skype , lalu klik Open .

5. Klik ikon tiga titik(three dotted icon ) di sudut kanan atas dan pilih Pengaturan(Settings) , seperti yang ditunjukkan.

6. Buka tab Audio & Video di bawah (Audio & Video)Pengaturan(Settings) di panel kiri.

7. Klik drop-down Default communication device dan pilih Stereo Mix (Realtek(R) High Definition Audio) seperti yang diilustrasikan di bawah ini.

Baca Juga:(Also Read:) Cara Menggunakan Efek Teks Obrolan Skype
Metode 5: Perbarui Driver Audio(Method 5: Update Audio Driver)
Alasan lain untuk masalah ini mungkin driver suara yang tidak kompatibel atau kedaluwarsa. Dan, memperbaruinya ke versi yang direkomendasikan pabrikan terbaru akan menjadi pendekatan terbaik.
1. Klik Start , ketik device manager , dan tekan tombol Enter(Enter key) .

2. Klik dua kali pada Pengontrol suara, video, dan game(Sound, video, and game controllers) untuk memperluasnya.

3. Klik kanan pada driver audio(audio driver) Anda (misalnya Realtek(R) Audio ) dan pilih Update driver dari menu konteks.

4. Klik Cari secara otomatis untuk driver(Search automatically for drivers) , seperti yang ditunjukkan.

5A.Driver akan diperbarui ke versi terbaru. Restart PC Anda(Restart your PC) untuk menerapkan perubahan.
5B. Jika Anda melihat pemberitahuan yang mengklaim(notification claiming) bahwa Driver terbaik untuk perangkat Anda telah diinstal(The best drivers for your device are already installed) , klik opsi Cari driver yang diperbarui (Search for updated drivers) pada Pembaruan Windows(on Windows Update ) .

6. Di tab Pembaruan Windows di (Windows Update )Pengaturan(Settings) , klik Lihat pembaruan opsional(View optional updates) di panel kanan.

7. Centang kotak yang berkaitan dengan driver yang ingin Anda instal, dan klik tombol Unduh dan instal(Download and install) .

Baca Juga:(Also Read:) Cara Memperbaiki Tidak Ada Suara Pada Game Steam
Pertanyaan yang Sering Diajukan (FAQ)(Frequently Asked Questions (FAQs))
Q1. Apa tujuan Skype mengambil alih suara saya?(Q1. What is the purpose of Skype taking over my sound?)
Jwb. (Ans. )Panggilan masuk Skype terdeteksi sebagai aktivitas komunikasi oleh Windows . Jika Anda ingin mempertahankan volume suara yang sebenarnya, Anda mungkin perlu mengubah pengaturan pada tab Komunikasi(Communications) di properti Windows Sound(Sound properties) .
Q2. Bagaimana cara menyesuaikan pengaturan audio Skype saya?(Q2. How do I adjust my Skype audio settings?)
Jwb. (Ans. )Dari jendela Skype(Skype window) , cari dan klik ikon roda gigi(gear icon) . Untuk mengubah pengaturan perangkat audio atau video(audio or video device settings) , buka Tools > Audio Device atau Pengaturan Perangkat Video(Settings or Video Device Settings) . Anda dapat memilih mikrofon atau speaker(microphone or speaker) yang ingin Anda gunakan dari sini.
Q3. Apa itu suara sistem?(Q3. What is system sound?)
Jwb. (Ans. )Suara yang berasal dari speaker yang terpasang di PC kita dikenal sebagai suara Sistem(System sound) . Suara dari headphone yang Anda sambungkan adalah musik di PC kami.
Q4. Apa itu stereo mix alternatif Windows 10?(Q4. What are stereo mix alternative Windows 10?)
Jwb. (Ans. )Jika Realtek Stereo Mix tidak berfungsi dan tidak mengeluarkan suara di Windows 10 , Anda dapat mencoba alternatif Stereo Mix(Stereo Mix alternative) lainnya untuk Windows 10 seperti Audacity , WavePad , Adobe Audition , MixPad, Audio Highjack, dll.
Direkomendasikan:(Recommended:)
- Cara Memperbaiki Mikrofon Terlalu Tenang(Microphone Too Quiet) di Windows 10
- Perbaiki Xbox One Headset Tidak Berfungsi
- Perbaiki Kesalahan Perangkat I / O di Windows 10
- Perbaiki Perangkat USB Tidak Dikenal(Fix Unknown USB Device) di Windows 10
Kami berharap informasi ini berguna dalam menyelesaikan masalah Skype stereo mix yang tidak berfungsi(Skype stereo mix not working) di Windows 10 . Beri tahu kami teknik mana yang paling berhasil untuk Anda. Berikan pertanyaan/saran Anda di bagian komentar di bawah.
Related posts
Cara Aktifkan Stereo Mix di Windows 10?
Fix Black Desktop Background di Windows 10
Fix Computer Wo BUKAN PERGI KE Sleep Mode DI Windows 10
Fix Alt+Tab Tidak Bekerja di Windows 10
Fix Task Host Window Prevents Shut Down di Windows 10
Fix System Ikon Tidak Ditampilkan pada Taskbar Windows 10
Cara Fix BOOTMGR hilang di Windows 10
Fix Video Playback Freezes di Windows 10
Fix Rotation Lock berwarna abu-abu di Windows 10
Fix Volume Mixer tidak membuka pada Windows 10
Fix CD/DVD drive tidak terdeteksi setelah upgrade ke Windows 10
Fix IPv6 Connectivity No Internet Access pada Windows 10
Cara Fix Corrupted Registry di Windows 10
Fix Microsoft Compatibility Telemetry High Disk Usage di Windows 10
Fix Microsoft Edge Tidak Bekerja di Windows 10
Fix High CPU and Disk usage problem dari Windows 10
Fix Print Spooler Keeps Menghentikan pada Windows 10
Fix Class BUKAN Registered error di Windows 10
Cara Fix Scaling untuk Blurry Apps di Windows 10
Fix Calculator tidak berfungsi di Windows 10
