Perbaiki Masalah dengan Pintasan ke File OneNote yang Tidak Dapat Dihapus
Jika Anda sering menggunakan OneNote bersama dengan SkyDrive , Anda mungkin akan membuat beberapa pintasan dan duplikat yang tidak valid untuk buku catatan Anda. Kesalahan(Mistakes) terjadi sepanjang waktu dan tidak apa-apa. Namun, ketika skenario seperti itu terjadi dan Anda mulai menghapus pintasan dan duplikat yang tidak valid yang Anda buat, SkyDrive mungkin mulai mengalami masalah dan menampilkan pesan kesalahan(error message) aneh berulang kali. Berikut cara memperbaiki masalah ini.
Masalah - Kesalahan yang Muncul Setiap (Problem)Saat SkyDrive Dimulai(Every Time SkyDrive Starts)
Saat aplikasi SkyDrive(SkyDrive) desktop diluncurkan dan mulai menyinkronkan file Anda, ini akan menampilkan pesan kesalahan ini: "Pintasan ke file OneNote tidak dapat dihapus dari folder SkyDrive Anda. Klik untuk membuka SkyDrive.com dan hapus ini dari web. "
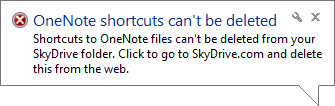
Jika Anda mengklik atau mengetuknya, Anda akan dibawa ke situs web SkyDrive tetapi Anda tidak diberi indikasi apa pun tentang apa yang harus dilakukan selanjutnya. Dari mana masalah ini berasal(problem come) ?
Akar Penyebab - (Root Cause)Pintasan OneNote(OneNote Shortcuts) Tidak Valid di SkyDrive Anda(Your SkyDrive)
Saya telah melakukan beberapa pencarian online dan saya tidak menemukan saran yang dapat membantu dengan masalah ini. Oleh karena itu(Therefore) , saya mulai melakukan pengujian dan eksperimen(testing and experimentation) sendiri . Saya melihat dari dekat akun SkyDrive saya secara online dan folder SkyDrive di komputer saya dan saya melihat perbedaan berikut: ketika bekerja dengan aplikasi OneNote di ponsel cerdas saya dan di komputer saya, saya akhirnya membuat pintasan ke buku catatan OneNote saya secara tidak sengaja. Beberapa pintasan ini bahkan menunjuk ke buku catatan yang sudah tidak ada lagi. Mereka disimpan di folder SkyDrive yang sama tempat buku catatan (SkyDrive)OneNote disimpan.
Ini mengganggu saya dan saya mencoba menghapus pintasan ini dari komputer saya. Pintasan adalah file URL dengan nama yang sama dengan buku catatan OneNote . Aplikasi SkyDrive mencoba menyinkronkan perubahan saya dan menghapus pintasan tersebut. Namun, karena beberapa masalah desain yang(design problem) aneh , itu tidak dapat menghapusnya dan Anda harus melakukan apa yang dikatakan kesalahan tersebut.
Solusinya - Masuk ke SkyDrive.com(Solution) dan Hapus (SkyDrive.com and Delete)Pintasan OneNote(OneNote Shortcuts)
Solusi yang saya temukan adalah masuk ke SkyDrive.com dengan akun Microsoft(Microsoft account) saya . Lalu, masuk ke folder tempat buku catatan OneNote disimpan. Umumnya ini adalah folder Documents atau Documents Documents -> OneNote Notebooks . Di sana, cari file dengan nama yang sama dengan buku catatan OneNote Anda tetapi memiliki ikon & tipe(icon & type) yang berbeda ( .url bukan .one ).
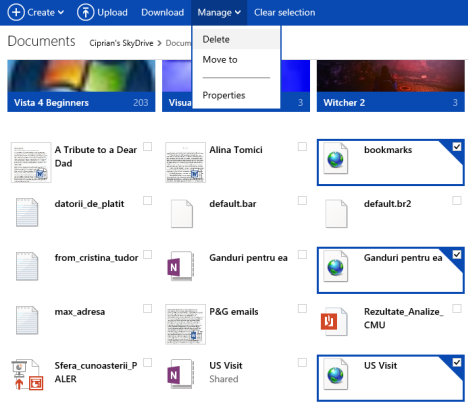
Pilih file ini, lalu buka Kelola(Manage) dan klik atau ketuk Hapus(Delete) . Konfirmasikan bahwa Anda setuju dengan penghapusan mereka.
Mungkin juga pintasan ini untuk buku catatan yang Anda hapus beberapa waktu lalu, tetapi karena beberapa masalah dengan sinkronisasi buku catatan Anda di semua perangkat, pintasan itu tetap ada di akun Anda.
Saya menyarankan Anda me-restart aplikasi SkyDrive setelah langkah-langkah di atas dilakukan, sehingga sinkronisasi perubahan yang Anda buat lebih cepat.
Kesimpulan
Saya harap Anda menemukan panduan ini bermanfaat. Jika Anda telah menemukan cara lain untuk mengatasi masalah ini, jangan ragu untuk berbagi dalam komentar di bawah.
Related posts
Perbaiki Masalah Dengan Cache Dokumen Microsoft Office Menjadi Rusak
Cara Memilih atau Sorot Teks di Windows
Cara Mengubah PowerPoint Slide Size: Yang Perlu Anda Ketahui
Cara Mengunduh Windows and Office ISO files (Semua Versi)
Bagaimana mengubah orientasi satu halaman (atau lebih) dalam dokumen Word
Mengapa saya memiliki dua aplikasi OneNote di tablet atau PC Windows 10 saya?
Cara Mengubah Tata Letak Dokumen Di Microsoft Word Untuk Android
Pertanyaan sederhana: Apa itu Microsoft Sway?
Pertanyaan sederhana: Apa itu Microsoft Office 365?
Cara mengaktifkan Mode Gelap di Microsoft Office (mengubah tema dan latar belakang)
Bagaimana cara menulis dalam dua, tiga atau lebih kolom di dokumen Word?
5 cara untuk menemukan versi persis Microsoft Office yang Anda gunakan
Cara Memformat Paragraf Di Microsoft Word Untuk Android
Buat daftar periksa dengan kotak centang, dan cara mengeditnya, di Microsoft Word
Cara mencetak sebagai PDF dari Windows 10, hanya menggunakan alat bawaan
Cara mengubah bahasa untuk akun Microsoft, Outlook, Office Online, dll
Cara Membuat Dan Menyimpan Dokumen Word Di Microsoft Office Untuk Android
4 cara mengunduh PowerPoint langsung dari Microsoft
Cara mencetak artikel tanpa iklan di semua browser utama
Cara Menghapus Halaman di Word (6 Cara)
