Perbaiki Masalah Keamanan INET E di Microsoft Edge
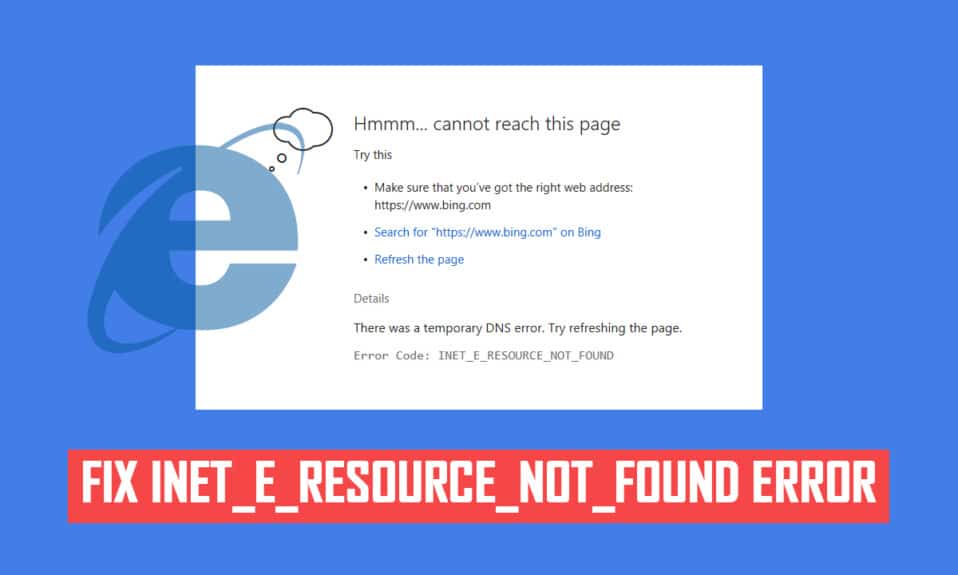
Anda mungkin menghadapi kesalahan Keamanan INET_E(INET_E Security error) di PC Windows 10 Anda saat mencoba mengakses halaman web apa pun. Kesalahan ini terjadi di hampir semua browser, namun paling sering terjadi di Microsoft Edge . Dalam kebanyakan kasus, kesalahan ini hilang dengan sendirinya. Kesalahan ini terjadi karena kesalahan DNS sementara( temporary DNS error) atau jika sambungan ke server DNS(DNS server) tidak dibuat dengan benar. Tidak ada alasan khusus untuk masalah ini, namun beberapa di antaranya dibahas dalam artikel ini bersama dengan metode pemecahan masalah untuk memperbaiki masalah keamanan INET E(INET E security) di Microsoft Edge .

Cara Memperbaiki Masalah Keamanan INET E di Microsoft Edge(How to Fix INET E Security Problem in Microsoft Edge)
Jika Anda menghadapi kesalahan Keamanan INET_E(INET_E Security error) di Microsoft Edge untuk pertama kalinya, Anda harus memastikan mengapa itu terjadi pada PC Anda. Kesalahan ini dilaporkan pada PC Anda setelah pembaruan Windows(Windows update) . Beberapa alasan lain berkontribusi terhadap masalah ini seperti:
- Anda akan menghadapi kesalahan karena tidak tersedianya server DNS(unavailability of the DNS server) setiap saat.
- Jika waktu untuk permintaan Anda tertunda untuk tanggapan, atau jika sesi (session is) habis(timed out) karena alasan apa pun, Anda akan menghadapi kesalahan Keamanan INET_E(INET_E Security error) .
- Jika ada masalah sisi server(server-side issues) , Anda akan menghadapi kesalahan yang sama.
- Driver atau (Outdated drivers or) Sistem Operasi(Operating Systems) yang kedaluwarsa akan memiliki bug di dalamnya dan dengan demikian Anda mungkin menghadapi kesalahan Keamanan INET_E(INET_E Security error) .
Di bagian ini, kami telah menyusun daftar metode untuk memperbaiki kesalahan Keamanan INET_E(INET_E Security error) di Microsoft Edge . Metode disusun dari tingkat dasar hingga tingkat lanjut sehingga dapat membantu Anda pada langkah pertama jika Anda memiliki kesalahan kecil. Ikuti mereka dalam urutan yang sama untuk mencapai hasil yang lebih cepat.
Metode 1: Mulai Ulang Router(Method 1: Restart Router)
Restart router Anda memungkinkan untuk menyegarkan dan menyambung kembali ke internet. Ini akan membebaskan router dari kelebihan koneksi yang dapat mengakibatkan kesalahan INET E Security(INET E Security error) . Ini terbukti membantu karena banyak pengguna melaporkan ini menyelesaikan masalah. Untuk memulai ulang router Anda, ikuti langkah-langkah berikut:
1. Temukan tombol Power(Power button) di bagian belakang router Anda.
2. Tekan tombol sekali untuk mematikannya.(turn it off.)

3. Sekarang, lepaskan (disconnect) kabel daya Router(Router power cable) dan tunggu sampai daya terkuras seluruhnya dari kapasitor.
4. Kemudian, sambungkan kembali (reconnect) kabel daya(the power cable) dan hidupkan setelah satu menit.
5. Tunggu(Wait) hingga koneksi jaringan tersambung(network connection) kembali dan coba masuk lagi(try signing in again) .
Metode 2: Gunakan Jendela Pribadi
(Method 2: Use Private Window
)
Mode Penyamaran(Incognito Mode) di browser Edge(Edge browser) terutama dimaksudkan untuk penjelajahan yang aman dan pribadi. Itu dibuat untuk pengguna yang tidak ingin riwayat pencarian(search history) atau halaman terbaru mereka disimpan di perangkat mereka. Karena(Due) kebijakan privasinya(privacy policy) , mode ini tidak mengizinkan pengguna untuk merekam atau mengambil tangkapan layar. Ini memblokir cookie, menyembunyikan riwayat pencarian(search history) , dan memiliki kebebasan untuk menelusuri situs web yang diinginkan. Dalam beberapa kasus, menggunakan mode penjelajahan(surfing mode) pribadi dapat mengatasi kesalahan INET E Security(INET E Security error) .
1. Luncurkan browser web Microsoft Edge .
2. Selanjutnya, klik ikon tiga titik(three-dotted icon) di sudut kanan atas seperti yang ditunjukkan.

3. Pilih opsi jendela InPrivate Baru(New InPrivate window ) seperti gambar di bawah ini, dan jelajahi sesuka Anda.

Baca Juga:(Also Read:) Cara Mengaktifkan DNS melalui HTTPS di Chrome
Metode 3: Hapus Riwayat Peramban Tepi(Method 3: Clear Edge Browser History)
Cache dan Cookies(Cache and Cookies) meningkatkan pengalaman penjelajahan internet Anda dengan menyimpan data penjelajahan saat Anda mengunjungi situs web dan meningkatkan pengalaman berselancar Anda selama kunjungan berikutnya. Masalah pemformatan dan masalah pemuatan dapat diselesaikan dengan membersihkan cache dan cookie(cache and cookies) di browser Anda dengan menerapkan langkah-langkah berikut:
1. Luncurkan browser Microsoft Edge dan buka (Microsoft Edge )Tab Baru(New Tab) .
2. Klik ikon tiga titik(three-dotted icon ) di dekat gambar profil Anda seperti yang Anda lakukan sebelumnya.

3. Seperti yang ditunjukkan, navigasikan ke opsi Privasi, pencarian, dan layanan(Privacy, search, and services ) di panel kiri.

4. Kemudian, gulir ke bawah layar kanan dan klik(screen and click) Pilih yang akan dihapus(Choose what to clear ) opsi di bawah Hapus data penelusuran(Clear browsing data ) seperti yang ditunjukkan.

5. Di jendela berikutnya, pilih kotak sesuai dengan preferensi Anda seperti Riwayat penjelajahan, Cookie dan data situs lainnya, Gambar dan file dalam cache,(Browsing history, Cookies and other site data, Cached images and files, ) dll, dan klik Hapus sekarang(Clear now ) seperti yang disorot di bawah ini.

Metode 4: Nonaktifkan Ekstensi (Jika Berlaku)(Method 4: Disable Extensions (If Applicable))
Jika Anda telah menginstal ekstensi pihak ketiga apa pun di browser Anda, fungsi halaman web Anda yang benar mungkin terpengaruh terkadang menyebabkan kesalahan INET E Security(INET E Security error) . Sekarang, Anda dapat mencoba menutup semua tab yang tidak perlu, menonaktifkan ekstensi, dan memulai ulang sistem Anda.
1. Luncurkan Edge dan klik ikon tiga titik(three-dotted icon ) di sudut kanan atas.

2. Sekarang, klik Extensions seperti yang disorot di bawah ini.

Catatan:(Note: ) Atau, ketik edge://extensions/ di bilah pencarian dan tekan Enter.
3. Semua ekstensi yang Anda tambahkan akan muncul di layar. Pilih ekstensi apa saja(any extension) dan klik Kelola ekstensi(Manage extensions) seperti yang ditunjukkan.

4. Sekarang, matikan(off) ekstensi (misalnya Grammarly (extension))(Grammarly) dan periksa apakah Anda menghadapi kesalahan.

5. Demikian juga, nonaktifkan semua ekstensi satu per satu dan secara bersamaan periksa apakah kesalahan berulang(error recurs) .
6. Jika Anda menemukan bahwa kesalahan tidak muncul setelah menghapus ekstensi tertentu, lalu pilih ekstensi masing(respective extension) -masing dan pilih opsi Hapus(Remove ) yang ditampilkan disorot.

7. Sekarang, konfirmasikan prompt dengan mengklik tombol Hapus(Remove ) .

Baca Juga:(Also Read:) Cara Memblokir Situs Web Apa(Any Website) Pun di Komputer(Your Computer) , Ponsel(Phone) , atau Jaringan Anda
Metode 5: Tweak Pengaturan Kontrol Akun Pengguna(Method 5: Tweak User Account Control Settings)
Kontrol Akun Pengguna(User Account Control) , atau singkatnya UAC , dikembangkan untuk memastikan keamanan di PC Windows(Windows PC) . UAC tidak mengizinkan akses tidak sah untuk membuat perubahan pada OS. Perubahan khusus pada sistem harus dilakukan hanya oleh administrator, dan UAC memastikan fitur ini. Jika admin tidak menyetujui perubahan, Windows tidak akan mengizinkannya. Oleh karena itu(Hence) , ini mencegah semua perubahan dari aplikasi, virus, pengguna, atau serangan malware apa pun. Berikut cara memodifikasinya:
1. Tekan tombol Windows(Windows key) Anda dan ketik ubah pengaturan kontrol akun pengguna(change user account control setting) dan klik Buka(Open) .

2. Pada layar berikutnya, Anda dapat memilih kapan akan diberitahu tentang perubahan pada komputer Anda. Ubah pengaturan ke Selalu beri tahu saya (dan jangan redupkan desktop saya)(Always notify me (and do not dim my desktop) )

3. Terakhir, klik OK untuk menyimpan perubahan dan periksa apakah Anda telah memperbaiki masalah keamanan INET E.(INET E security)
OS Windows(Windows OS) akan memberi tahu Anda setiap kali sebelum menginstal perangkat lunak atau mengubah pengaturan Windows . Ini akan mencegah kesalahan yang dibahas terjadi karena perubahan yang tidak kompatibel yang dilakukan pada PC Anda.
Metode 6: Atur Ulang Konfigurasi Jaringan(Method 6: Reset Network Configurations)
Jika Anda mencoba memulai layanan yang terhubung ke internet untuk fungsinya, Anda dapat mencoba mengatur ulang konfigurasi jaringan untuk memperbaiki kesalahan INET E Security(INET E Security error) . Dalam beberapa kasus, masalah konektivitas internet mungkin berkontribusi pada kesalahan tersebut, dan dengan demikian mengatur ulang mereka dapat membantu Anda memperbaikinya.
1. Tekan tombol Windows(Windows key) , ketik Command Prompt dan klik Run as administrator .

2. Sekarang, ketik perintah berikut satu per satu dan tekan Enter .
ipconfig /flushdns ipconfig /registerdns ipconfig /release ipconfig /renew netsh winsock reset

3. Terakhir, tunggu(wait) perintah dijalankan dan reboot PC Anda.
Baca Juga:(Also Read:) Cara Menonaktifkan Microsoft Edge di Windows 11
Metode 7: Ubah Alamat DNS(Method 7: Change DNS Address)
Beberapa pengguna telah melaporkan bahwa masalah keamanan INET E(INET E security) akan diperbaiki dengan mengubah alamat DNS yang(DNS address) disediakan oleh Penyedia Layanan Internet(Internet Service Provider) Anda . Anda dapat menggunakan alamat DNS Google(Google DNS address) untuk mengatasi masalah sebagai berikut:
1. Tekan tombol Windows(Windows key) , ketik Control Panel dan klik Open .

2. Atur View by: > Large icons dan klik Jaringan dan Pusat Berbagi( Network and Sharing Center) dari daftar.

3. Selanjutnya, klik tautan Ubah pengaturan adaptor yang ( Change adapter settings ) ada di panel kiri.

4. Klik kanan pada koneksi jaringan(network connection) Anda saat ini (misalnya Wi-Fi ) dan pilih Properties , seperti yang digambarkan.

5. Di bawah Koneksi ini menggunakan item berikut:(This connection uses the following items:) daftar, cari dan klik Internet Protocol Version 4 (TCP/IPv4) .

6. Klik tombol Properties , seperti yang disorot di atas.
7. Di sini, pilih Gunakan alamat server DNS berikut:(Use the following DNS server addresses:) opsi dan masukkan yang berikut ini:
- Server DNS pilihan: 8.8.8.8
- Server DNS alternatif: 8.8.4.4

8. Klik OK untuk menyimpan perubahan dan keluar.
Metode 8: Ganti Nama Folder Koneksi di Editor Registri(Method 8: Rename Connections Folder in Registry Editor)
Jika Anda menghadapi masalah keamanan INET E(INET E security) setelah pembaruan Windows(Windows update) , metode ini dikonfirmasi oleh Microsoft untuk memecahkan masalah kesalahan tersebut. Di sini, Anda harus mengganti nama Folder Koneksi(Connections Folder) di editor registri Windows sebagai berikut:(Windows registry)
1. Tekan Windows + R keys bersamaan untuk membuka kotak dialog Run .
2. Ketik regedit dan klik OK untuk meluncurkan Registry Editor .

3. Sekarang, navigasikan ke jalur(path) berikut dari bilah alamat.
HKEY_LOCAL_MACHINE\Software\Microsoft\Windows\CurrentVersion\Internet Settings\Connections

4. Klik kanan pada folder Connections dan pilih opsi (Connections )Rename .

5. Sekarang, ganti nama folder menjadi koneksi(connections ) atau teks lain dan simpan(save) perubahan Anda.
6. Terakhir, luncurkan kembali (relaunch) Microsoft Edge dan periksa apakah Anda telah memperbaiki masalahnya.
Baca Juga: (Also Read:) Perbaiki Proses Host(Fix Host Process) untuk Pengaturan Sinkronisasi
Metode 9: Perbarui atau Kembalikan Driver Jaringan(Method 9: Update or Rollback Network Driver)
Jika driver saat ini di sistem Anda kedaluwarsa, ini dapat membuat konflik kompatibilitas dengan file browser yang mengakibatkan kesalahan INET E Security(INET E Security error) . Oleh karena itu, disarankan untuk memperbarui atau mengembalikan driver perangkat Anda untuk mencegah masalah keamanan INET E di (INET E security)Microsoft Edge .
Opsi I: Perbarui Driver(Option I: Update Driver)
1. Tekan tombol Windows(Windows key) , ketik Device Manager , dan klik Open .

2. Klik dua kali pada adapter Jaringan(Network adapters) untuk memperluasnya.
3. Klik kanan pada driver jaringan nirkabel (wireless network driver ) Anda (misalnya Qualcomm Atheros QCA9377 Wireless Network Adapter ) dan pilih Update driver , seperti yang digambarkan di bawah ini.

4. Selanjutnya, klik Cari secara otomatis untuk driver (Search automatically for drivers ) untuk secara otomatis mengunduh dan menginstal driver terbaik yang tersedia.

5A. Sekarang, driver akan memperbarui dan menginstal ke versi terbaru, jika tidak diperbarui. Restart PC Anda(Restart your PC) setelah selesai.
5B. Jika sudah dalam tahap pembaruan, pesan yang mengatakan Driver terbaik untuk perangkat Anda sudah diinstal (The best drivers for your device are already installed ) akan ditampilkan. Klik tombol Tutup (Close ) untuk keluar dari jendela.

Opsi II: Kembalikan Pembaruan Driver(Option II: Roll Back Driver Updates)
1. Buka Device Manager > Network adapters seperti sebelumnya.
2. Klik kanan pada driver Wi-Fi(Wi-Fi driver) (misalnya Intel(R) Dual Band Wireless-AC 3168 ) dan pilih Properties , seperti yang digambarkan.

3. Beralih ke tab Driver (Driver tab ) dan pilih Roll Back Driver , seperti yang disorot.
Catatan:(Note:) Jika opsi Roll Back Driver berwarna abu-abu, ini menunjukkan bahwa komputer Anda tidak memiliki file driver pra-instal atau belum pernah diperbarui.

4. Berikan alasan Anda Mengapa Anda mundur? (Why are you rolling back?) dalam pengembalian Paket Driver(Driver Package rollback) . Kemudian, klik Ya(Yes) , seperti yang digambarkan di bawah ini.

5. Kemudian, klik OK untuk menerapkan perubahan ini. Terakhir, restart PC Anda(restart your PC) .
Baca Juga: 16 (Also Read:)Ekstensi Pemblokiran(Blocking Extension) Iklan Terbaik untuk Chrome
Metode 10: Perbarui Microsoft Edge
(Method 10: Update Microsoft Edge
)
Jika Anda memiliki browser yang ketinggalan zaman, fitur yang ditingkatkan dari beberapa halaman web tidak akan didukung. Mirip dengan Windows atau aplikasi apa pun untuk memperbaiki kesalahan dan bug di browser Anda, Anda perlu memperbaruinya ke versi terbaru seperti yang diinstruksikan di bawah ini:
1. Seperti biasa, buka tab di browser Edge dan klik (Edge )ikon tiga titik(three-dotted icon) .

2. Sekarang, klik opsi Bantuan dan umpan balik(Help and feedback ) yang disorot.

3. Kemudian, klik Tentang Microsoft Edge(About Microsoft Edge ) seperti yang ditunjukkan.

4A. Jika Microsoft Edge diperbarui ke versi terbarunya, coba solusi berikutnya.

4B. Jika tidak, klik tombol Perbarui(Update ) untuk memperbarui browser Anda.
Metode 11: Perbaiki Microsoft Edge
(Method 11: Repair Microsoft Edge
)
Jika tidak ada metode ini yang membantu Anda, Anda dapat mencoba memperbaiki Microsoft Edge . Melakukan ini akan memperbaiki semua masalah yang relevan dengan mesin pencari(search engine) , pembaruan, atau masalah terkait lainnya yang memicu kesalahan keamanan INET_E(INET_E security) di Microsoft Edge .
1. Luncurkan kotak dialog Run dengan menekan tombol (Run)Windows + R keys secara bersamaan.
2. Ketik appwiz.cpl dan klik OK.

3. Utilitas Program dan Fitur(Programs and Features ) akan terbuka. Klik pada Microsoft Edge dan pilih opsi Ubah(Change ) seperti yang digambarkan pada gambar di bawah ini.

4. Sekarang, konfirmasikan prompt dengan mengklik Repair .

5. Ikuti petunjuk di layar(on-screen instructions) dan selesaikan perbaikan Microsoft Edge dan mulai ulang PC Anda(restart your PC) .
6. Terakhir, buka situs web(website) mana pun pilihan Anda untuk memeriksa apakah kesalahan Keamanan INET_E(INET_E Security error) di Edge telah diperbaiki.
Baca Juga:(Also Read:) 14 Cara(Ways) Memperbaiki Kesalahan Profil Chrome(Fix Chrome Profile Error)
Metode 12: Atur Ulang Microsoft Edge
(Method 12: Reset Microsoft Edge
)
Menyetel ulang browser akan mengembalikannya ke pengaturan default, dan ada lebih banyak kemungkinan Anda dapat memperbaiki kesalahan yang dibahas. Ikuti langkah-langkah yang disebutkan di bawah ini untuk mereset Microsoft Edge , lalu periksa apakah masalah keamanan INET E(INET E security) telah teratasi.
Catatan:(Note: ) Cadangkan semua favorit, kata sandi yang disimpan, bookmark dan sinkronkan akun google atau Microsoft(google or Microsoft account) Anda dengan email Anda karena pengaturan ulang akan menghapus semua file yang disimpan.
1. Luncurkan browser Microsoft Edge dan navigasikan ke (Microsoft Edge )Pengaturan(Settings) .

2. Di panel kiri, klik Atur ulang pengaturan(Reset settings ) seperti yang ditunjukkan.

3. Sekarang, klik opsi Pulihkan pengaturan ke nilai default seperti yang ditunjukkan.(Restore settings to their default values )

4. Konfirmasikan prompt dengan mengklik Reset seperti yang ditunjukkan.

Direkomendasikan:(Recommended:)
- Perbaiki ERR_EMPTY_RESPONSE(Fix ERR_EMPTY_RESPONSE) di Windows 10
- 28 Perangkat Lunak Salin File Terbaik(Best File Copy Software) untuk Windows
- Perbaiki Fitur(Feature) yang Anda Coba Gunakan(Use) pada Sumber Daya Jaringan(Network Resource) yang Tidak Tersedia
- Cara Memperbaiki Firefox(Fix Firefox) Tidak Memuat(Loading) Halaman
Kami harap panduan ini bermanfaat dan Anda dapat memperbaiki masalah keamanan INET_E di Microsoft Edge( INET_E security problem in Microsoft Edge) . Jangan(Feel) ragu untuk memberikan saran dan umpan balik Anda mengenai artikel ini di bagian komentar di(comment section) bawah. Bersamaan dengan rekomendasi topik yang Anda ingin kami jelajahi selanjutnya.
Related posts
Fix Ca Not Connect dengan aman ke Page Error ini di Microsoft Edge
Perbaiki Kesalahan STATUS BREAKPOINT di Microsoft Edge
Fix Microsoft Edge Tidak Bekerja di Windows 10
Fix Microsoft Edge Membuka beberapa jendela
Remove Fake Virus Warning dari Microsoft Edge
Fix Error Code 16: Request Was ini diblokir oleh Security Rules
Fix Microsoft Office Tidak Pembukaan pada Windows 10
Perbaiki Tidak Dapat Mengunduh dari Microsoft Store
Fix Windows 10 Stuck di Preparing Security Options
Cara menggunakan Pencegahan Pelacakan di Microsoft Edge
Pertanyaan sederhana: Apa itu filter SmartScreen dan bagaimana cara kerjanya?
Hmm, kami tidak dapat mencapai page error ini di Microsoft Edge [ASK]
Di mana cookie disimpan di Windows 10 untuk semua browser utama?
Go incognito dengan A shortcut key di Chrome, Edge, Firefox, dan Opera
Fix Microsoft Compatibility Telemetry High Disk Usage di Windows 10
Perbaiki JARINGAN ERR Microsoft Edge BERUBAH di Windows 10
Nonaktifkan Windows 10 Microsoft Edge Notification
3 cara untuk menonaktifkan Filter SmartScreen atau Windows Defender SmartScreen
Cara mengatur server proxy di Chrome, Firefox, Edge, dan Opera
Perbaiki Kesalahan Microsoft Store 0x80073D12 di Windows 10
