Perbaiki masalah: OneDrive lumpuh saat mencoba mengubah lokasi foldernya
Bukan rahasia lagi bahwa Windows 10 memiliki bug dan masalah. Ya, itu juga memiliki beberapa fitur hebat, dan orang-orang menyelesaikan pekerjaan mereka dengan Windows 10 , tetapi dari waktu ke waktu, Anda menghadapi masalah yang merusak hari Anda. Kami juga melakukannya saat menginstal Windows 10 pada PC baru: OneDrive mogok setiap kali kami mengklik tombol untuk mengubah foldernya. Inilah yang terjadi dan bagaimana kami memperbaikinya:
Masalahnya: OneDrive lumpuh saat mengklik tombol untuk mengubah lokasinya
Saya baru saja menginstal Pembaruan (Update)Windows 10 Mei 2019(May 2019) , dan saya mencoba mengatur OneDrive dengan akun Microsoft(Microsoft account) saya . Saya tiba di langkah di mana saya memilih lokasi folder OneDrive(OneDrive folder) . Saya ingin mengubahnya, dan sebaliknya, OneDrive mogok.

Saya mencoba lagi, dan masalah yang sama: OneDrive lumpuh saat saya mencoba mengubah lokasi foldernya(folder location) , tanpa pesan kesalahan apa pun. Saya berada dalam lingkaran tanpa akhir(endless loop) di mana saya tidak dapat mengatur OneDrive untuk bekerja menggunakan folder yang saya inginkan. Satu-satunya pilihan saya adalah melanjutkan dan menggunakan folder OneDrive(OneDrive folder) default , berencana untuk mengubah lokasi nanti saat memilih folder mana yang akan disinkronkan. Kali ini saya mengalami masalah lain: tombol untuk mengubah lokasi hilang.
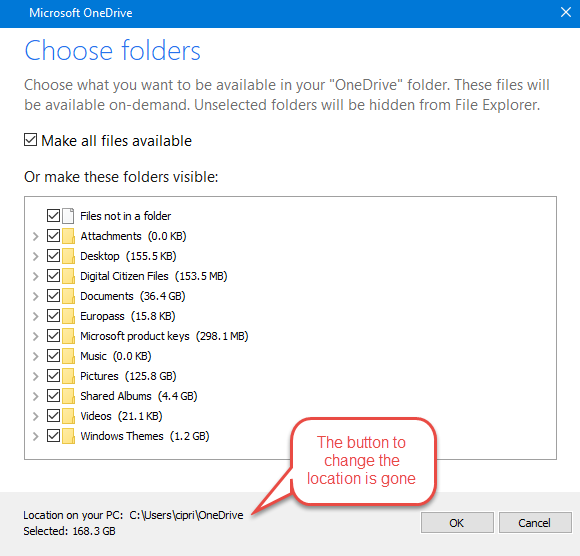
Oleh karena itu, saya terjebak dengan folder default(default folder) yang direkomendasikan OneDrive , yang tidak cukup baik untuk saya, karena saya ingin menyimpan semua file dan folder OneDrive saya di partisi terpisah, di hard disk terpisah.
Solusinya: Putuskan tautan PC Windows 10 Anda dari (Windows 10)OneDrive dan konfigurasi ulang(OneDrive and reconfigure) OneDrive
Untuk memperbaiki masalah ini, pertama-tama lanjutkan dengan lokasi yang diterapkan oleh OneDrive , dan pilih untuk tidak membuat semua file tersedia.
Setelah Anda melihat bahwa OneDrive mulai melakukan tugasnya, klik ikonnya di area notifikasi(notification area) pada bilah tugas Windows 10 . Kemudian, klik Lainnya(More) .

Di menu yang terbuka, buka Pengaturan(Settings) .
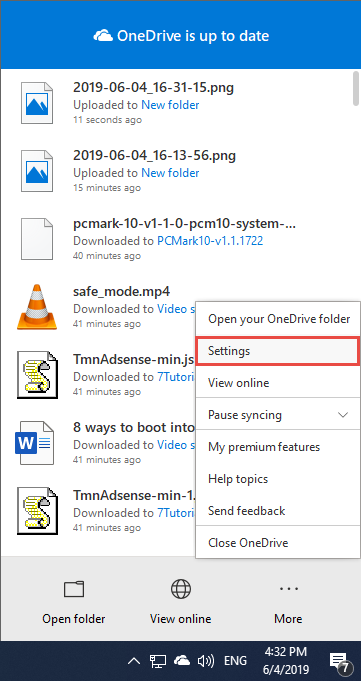
Di jendela aplikasi Microsoft OneDrive , pada tab Akun(Account) , klik tautan yang bertuliskan: "Batalkan tautan PC ini."("Unlink this PC.")
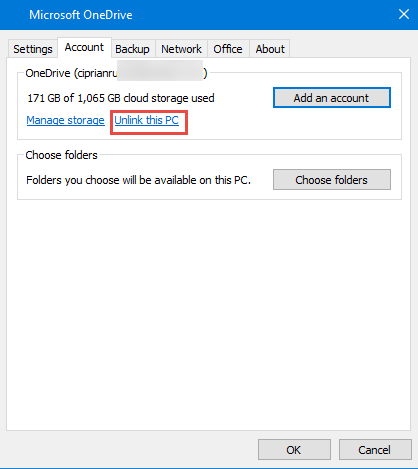
Anda diberitahu bahwa file OneDrive akan berhenti disinkronkan. Konfirmasikan(Confirm) dengan mengklik "Batalkan tautan akun".("Unlink account.")

OneDrive sekarang disetel ulang, dan tidak lagi berfungsi. Mulai aplikasi OneDrive(OneDrive app) lagi, dan ikuti panduan konfigurasinya sekali lagi. Kali ini, Anda harus dapat memilih lokasi folder OneDrive(OneDrive folder) yang Anda inginkan, tanpa crash.
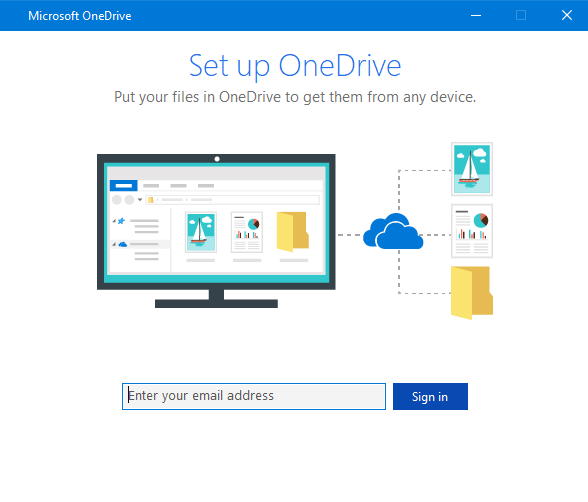
Apakah(Did) kami berhasil membantu Anda memecahkan masalah ini?
Solusi ini bekerja untuk saya, dan juga untuk pengguna lain. Ini harus bekerja untuk Anda juga. Komentar (Comment) di bawah dan bagikan(below and share) pengalaman Anda. Juga, upvote umpan balik ini ke Microsoft(feedback to Microsoft) , sehingga tim yang mengembangkan Windows 10 memperbaiki masalah ini.
Related posts
Cara menghapus atau menonaktifkan OneDrive di Windows
Fix problem: Drag and drop Tidak Bekerja di Windows
OneDrive tidak menyinkronkan?5 Cara Memaksa OneDrive Untuk Disinkronkan di Windows
Cara Mengubah Lokasi OneDrive di Windows 10
OneDrive's Recycle Bin: Cara memulihkan file yang dihapus
Cara Screenshot pada Windows (8 Cara)
Apa itu Notepad?9 hal yang dapat Anda gunakan!
Cara Membesakan Tab di Chrome, Firefox, Microsoft Edge, dan Opera
Cara mencetak artikel tanpa iklan di semua browser utama
Atur Windows Explorer untuk membuka OneDrive atau Dropbox (atau folder lainnya) saat memulai
Apa itu OneDrive Microsoft? Bagaimana cara menggunakannya?
Cara menggunakan tampilan File Explorer di Windows 10 seperti pro
Cara berbagi dari OneDrive menggunakan tautan sementara, di Windows, Android, atau browser web
Cara Mengambil File dengan OneDrive dari PC Windows
Cara Beralih Antara CMD and PowerShell di Windows Terminal
Cara berbagi file dari File Explorer ke aplikasi seperti Mail, Skype, Dropbox, atau OneDrive, dalam dua langkah
4 cara untuk berbagi file dan folder dari OneDrive
Cara mencetak gambar di beberapa halaman, menggunakan cat Windows 10
3 cara untuk menambahkan lebih banyak ruang ke penyimpanan OneDrive Anda
Perbaiki Masalah dengan Pintasan ke File OneNote yang Tidak Dapat Dihapus
