Perbaiki Spotify Wrapped Tidak Berfungsi
Spotify adalah aplikasi premium untuk pecinta musik. Ini mencakup berbagai genre dan musisi dan berbagi daftar putar Spotify telah menjadi fenomena budaya. Salah satu fitur Spotify yang terkenal adalah Spotify Wrapped yang menampilkan artis, genre, dan lagu yang paling banyak didengarkan pengguna dan bagaimana peringkat mereka di antara pendengar lainnya. Ini dirilis pada akhir tahun dan pengguna menunggu dengan penuh semangat untuk itu. Namun, ada laporan Spotify Wrapped tidak berfungsi. Banyak pengguna bertanya mengapa Spotify saya tidak berfungsi(Spotify) atau mengapa saya tidak bisa melihat Spotify saya dibungkus. Masalah ini juga terkadang membuat aplikasi Spotify mogok. (Spotify)Jika Anda bertanya-tanya mengapa Spotify saya(Spotify)dibungkus tidak bekerja Anda berada di tempat yang tepat. Kami memberikan kepada Anda panduan sempurna yang akan membantu Anda memperbaiki masalah Spotify yang tidak berfungsi.

Cara Memperbaiki Spotify Wrapped Tidak Berfungsi(How to Fix Spotify Wrapped Not Working)
Anda mungkin berpikir mengapa Spotify saya tidak berfungsi(Spotify) atau mengapa saya tidak dapat melihat Spotify saya dibungkus, tetapi tidak ada alasan tunggal di balik masalah ini. Berikut adalah beberapa penyebab yang masuk akal.
- Aplikasi Spotify yang ketinggalan zaman
- Bug kecil atau gangguan dalam aplikasi
- File cache yang rusak
- Masalah akun Spotify.
Sebelum kita mulai dengan metode untuk memperbaiki masalah ini, kami sarankan Anda me-restart perangkat Android Anda(restart your Android device) karena akan menyegarkan OS ponsel dan memperbaiki masalah terkait sistem. Jika Anda masih menghadapi masalah setelah memulai ulang perangkat Anda, ikuti metode di bawah ini.
Catatan:(Note:) Ponsel cerdas tidak memiliki opsi Pengaturan(Settings) yang sama . Mereka bervariasi dari pabrikan ke pabrikan, jadi periksa pengaturan yang benar sebelum mengubah apa pun.
Metode 1: Pencarian Dibungkus Spotify(Method 1: Search Wrapped In Spotify )
Spotify dibungkus muncul di spanduk ketika Anda membuka aplikasi Spotify tetapi karena masalah ini, itu tidak berfungsi. Salah satu cara untuk mengatasi masalah ini adalah dengan secara manual mencari Spotify yang dibungkus dalam aplikasi Spotify yang memungkinkan Anda untuk melihat Spotify tahunan yang dibungkus. Ikuti langkah-langkah di bawah ini.
1. Buka aplikasi Spotify .

2. Ketuk opsi Pencarian(Search) yang ada di kiri bawah.
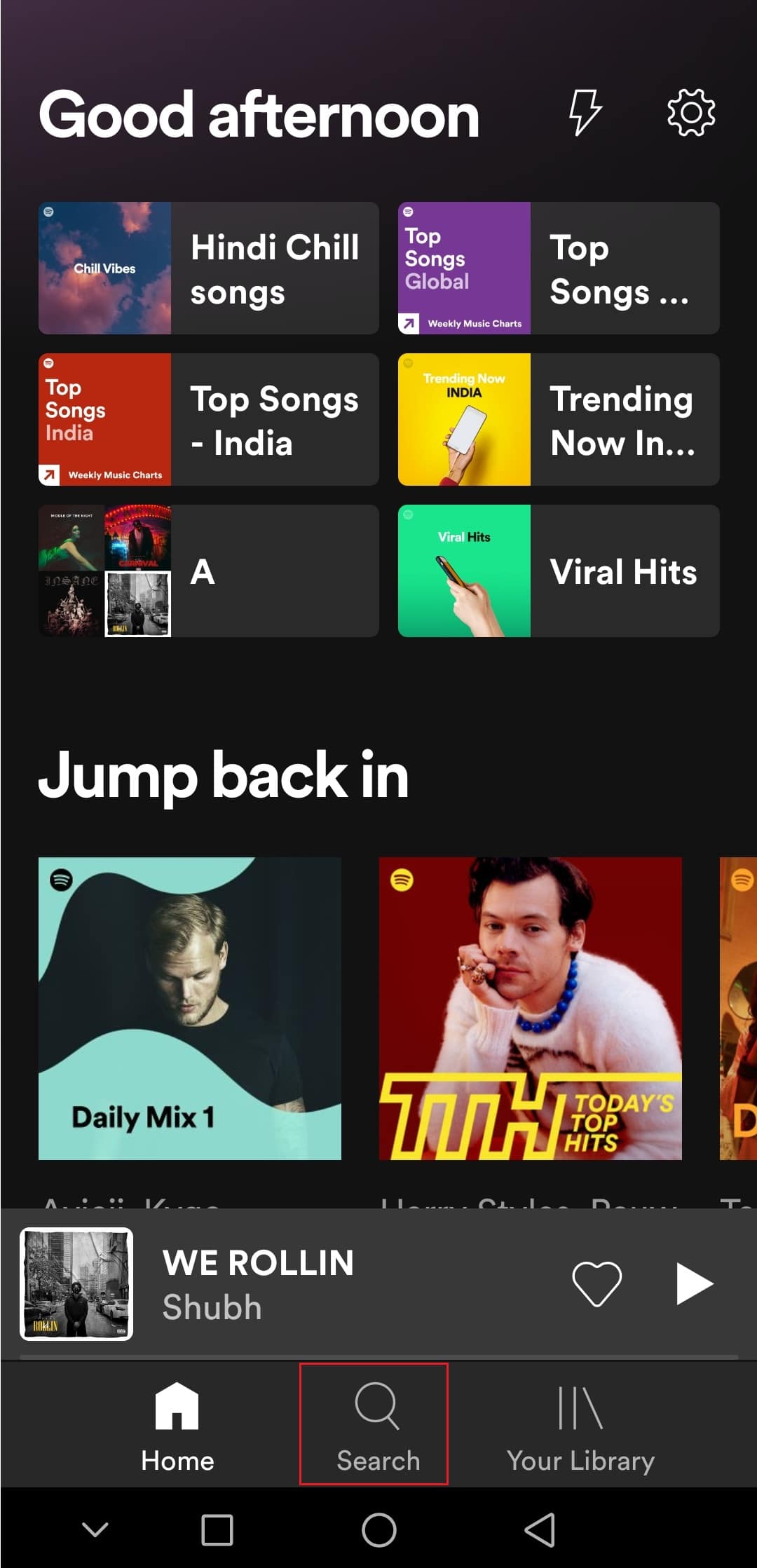
3. Di bilah pencarian di atas, ketik Spotify:special:Tahun(Spotify:special:Year) di mana Tahun harus diganti dengan tahun Spotify dibungkus yang ingin Anda lihat. Misalnya, untuk melihat Spotify yang dibungkus 2021, Anda harus mencari Spotify:special:2021 .
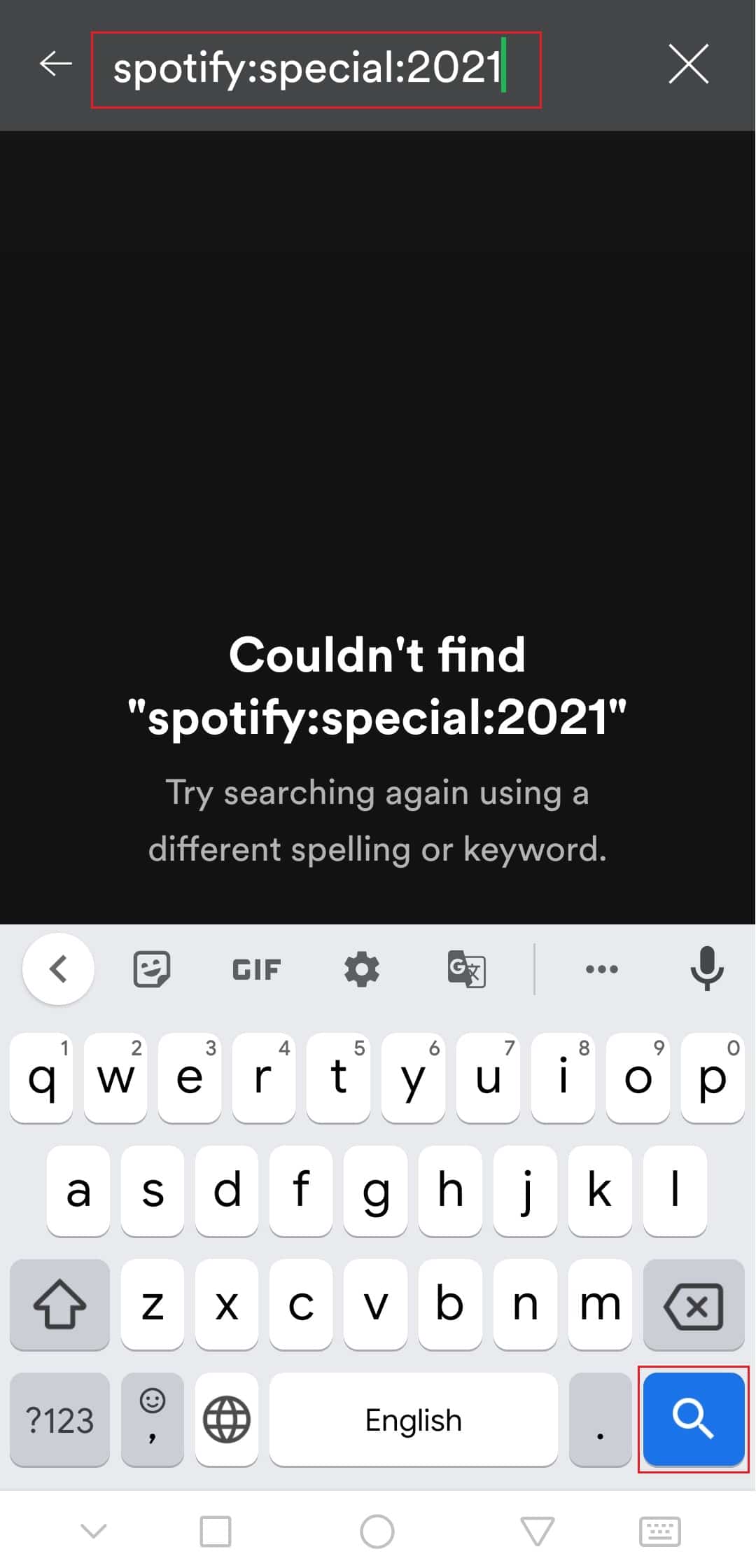
4. Ketuk hasilnya (yaitu Lagu Teratas Anda 2021(Your Top Songs 2021) ) dan Anda akan dapat melihat Spotify dibungkus sebagai kartu berbeda yang menampilkan informasi berbeda.
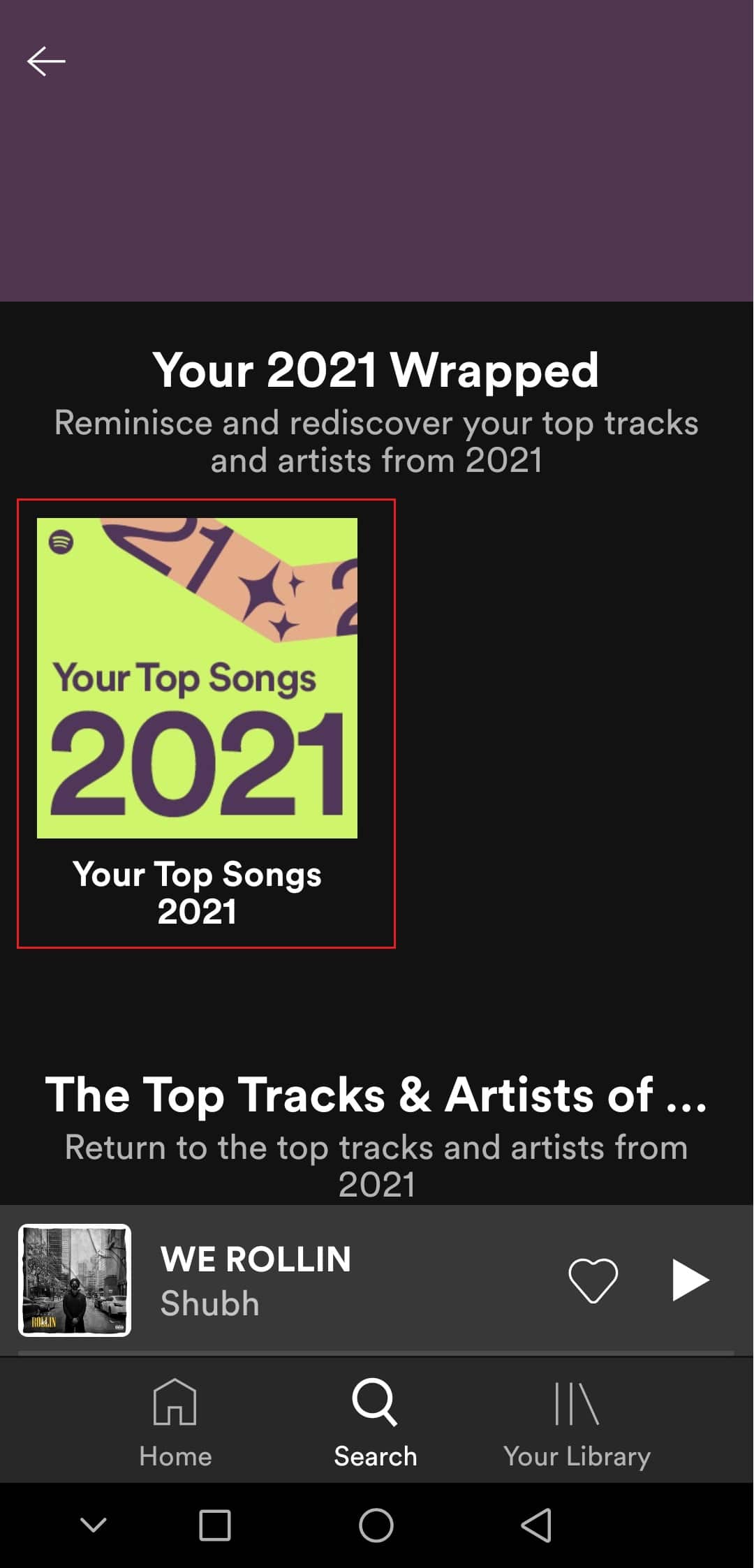
Periksa apakah ini memperbaiki masalah Spotify yang dibungkus tidak berfungsi.
Metode 2: Masuk ke Akun Spotify(Method 2: Log In to Spotify Account)
Pengguna mungkin mengalami masalah ini jika ada masalah dengan akun Spotify mereka. (Spotify)Anda dapat memeriksa ini dengan keluar dari aplikasi Spotify dan masuk kembali. Ini mungkin memperbaiki aplikasi Spotify yang mogok selama masalah yang dibungkus Spotify . Ikuti langkah-langkah untuk melakukan hal yang sama.
1. Luncurkan aplikasi Spotify .
2. Ketuk ikon (icon)roda gigi(cogwheel) yang ada di sudut kanan atas untuk membuka Pengaturan(Settings) .

3. Gulir(Scroll) ke bawah ke bagian bawah Pengaturan(Settings) dan temukan opsi Keluar .(Log out)
4. Ketuk opsi Logout dan Anda akan keluar dari akun Spotify Anda .
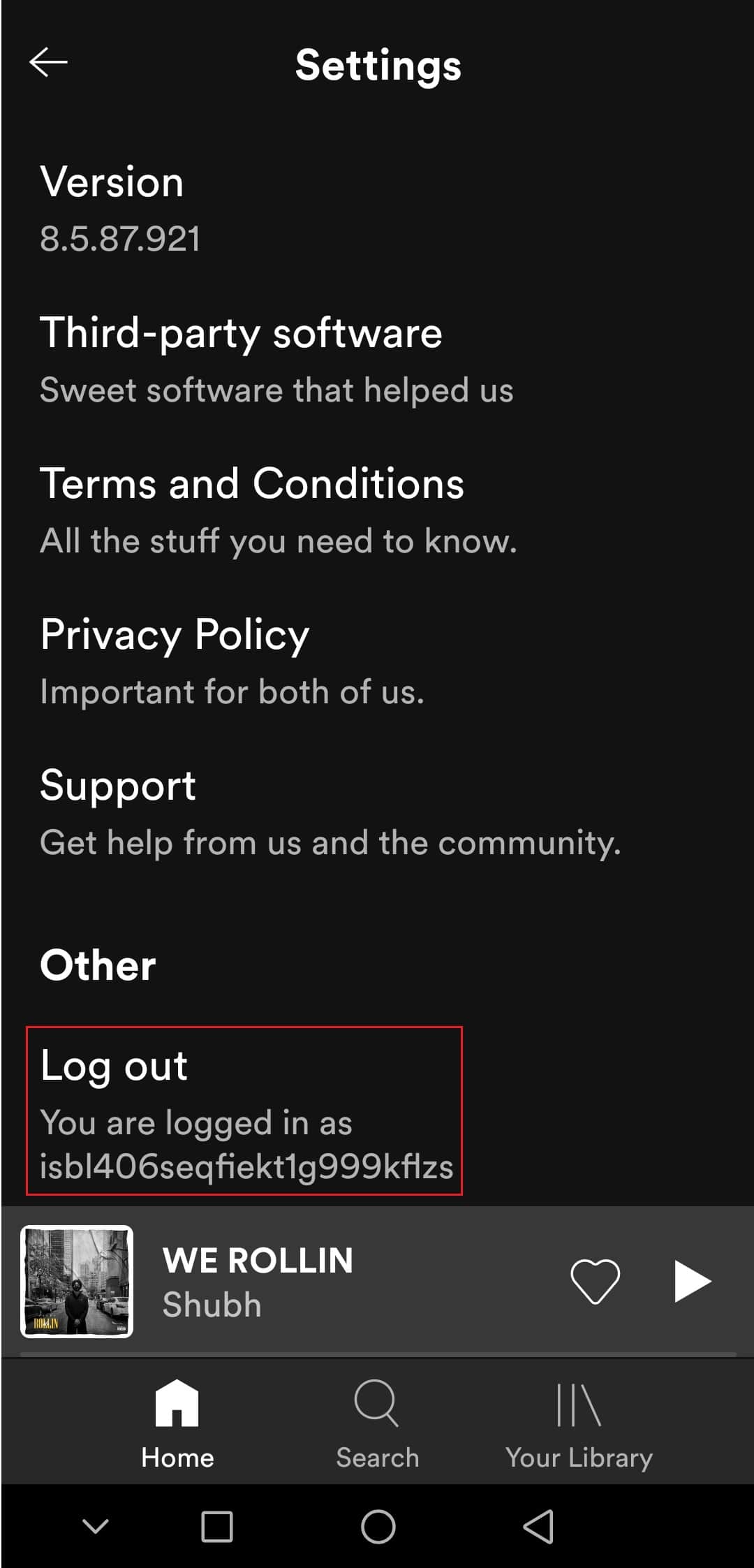
5. Tunggu beberapa menit dan Masuk(Log in) ke Spotify .
Baca Juga: (Also Read:) Perbaiki Spotify Tidak Terbuka di Windows 10(Fix Spotify Not Opening on Windows 10)
Metode 3: Perbarui Aplikasi Spotify(Method 3: Update Spotify App)
Terkadang masalah ini dapat terjadi jika Anda menggunakan aplikasi Spotify versi lama. (Spotify)Memperbarui Spotify akan memperbaiki masalah kecil atau gangguan yang ada di aplikasi. Ini mungkin memperbaiki masalah yang dihadapi. Anda dapat memperbarui Spotify dengan mengikuti langkah-langkah ini.
1. Buka aplikasi Google Play Store .
2. Ketik Spotify di bilah pencarian di bagian atas.

3. Jika Anda melihat tombol Perbarui(Update) di sebelah aplikasi Spotify , ketuk di atasnya. (Spotify)Ini akan memperbarui aplikasi Spotify .

Catatan: Jika aplikasi Spotify Anda sudah diperbarui, Anda akan melihat tombol Buka(Open) alih-alih tombol Perbarui.
4. Tunggu pembaruan(update) diinstal.
Metode 4: Perbarui OS Android(Method 4: Update Android OS)
Jika Anda menjalankan Android(Android) versi lama , Anda mungkin mengalami banyak masalah termasuk masalah Spotify yang tidak muncul. Memperbarui Android dapat menyelesaikan banyak bug dan masalah lain dapat membantu Anda memperbaiki masalah Spotify yang tidak berfungsi. Anda dapat memperbarui Android dengan mengikuti panduan kami tentang Cara memperbarui Android secara manual ke versi terbaru(How to manually update Android to latest version) .

Baca Juga: (Also Read:) Cara Memperbaiki Pencarian Spotify Tidak Berfungsi(How To Fix Spotify Search Not Working)
Metode 5: Hapus Cache Aplikasi Spotify(Method 5: Clear Spotify App Cache)
File cache adalah file sementara yang membantu memuat aplikasi lebih cepat dan menjalankannya secara efisien, tetapi dalam beberapa kasus, file ini dapat menjadi rusak dan menyebabkan masalah seperti Spotify yang dibungkus tidak muncul. Menghapus file-file ini akan menghapus semua data sementara dan menyegarkan aplikasi yang dapat menyelesaikan banyak masalah. Anda dapat menghapus cache Spotify dengan mengikuti langkah-langkah ini.
1. Buka Pengaturan(Settings) perangkat Anda .
2. Temukan pengaturan Aplikasi(Apps) dan ketuk di atasnya.
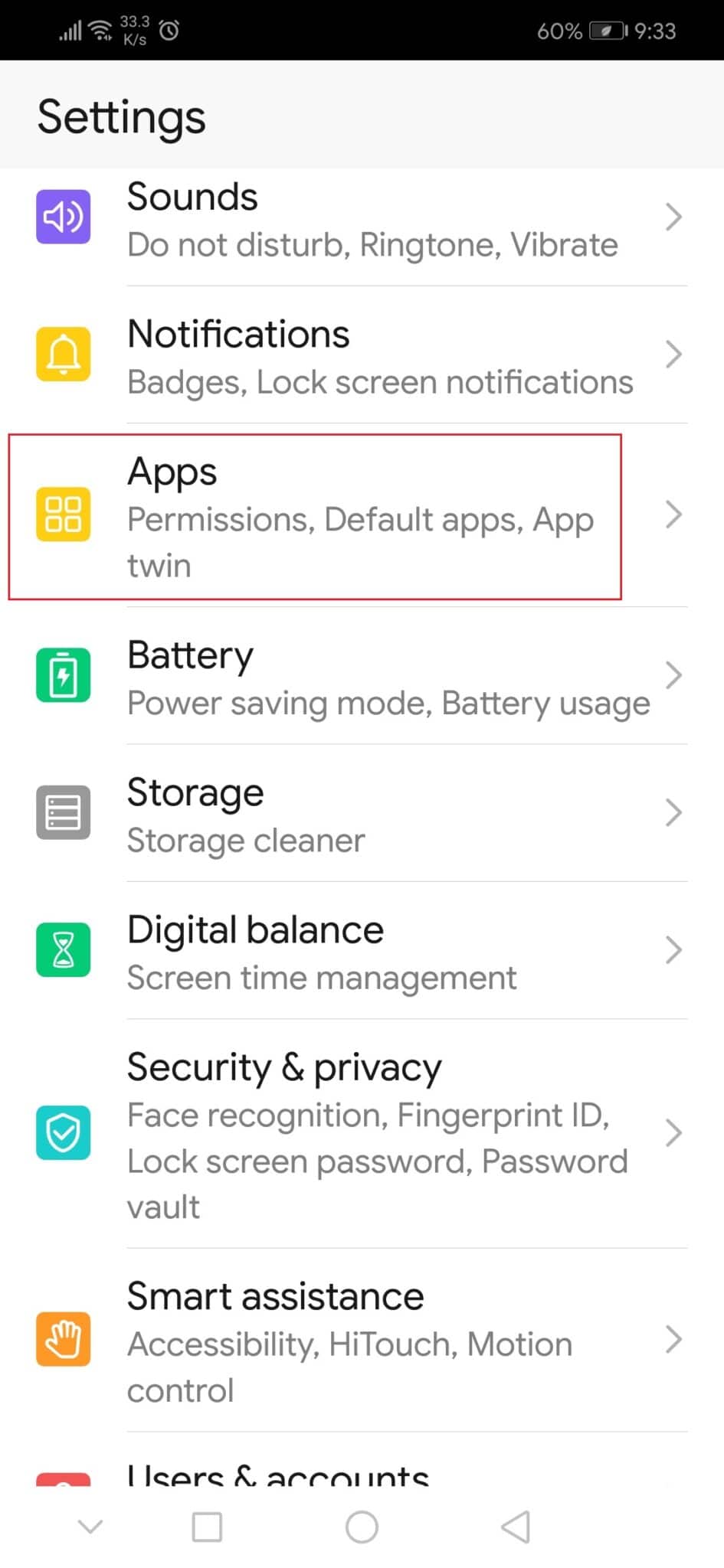
3. Kemudian, ketuk opsi Aplikasi(Apps) untuk melihat semua daftar aplikasi.
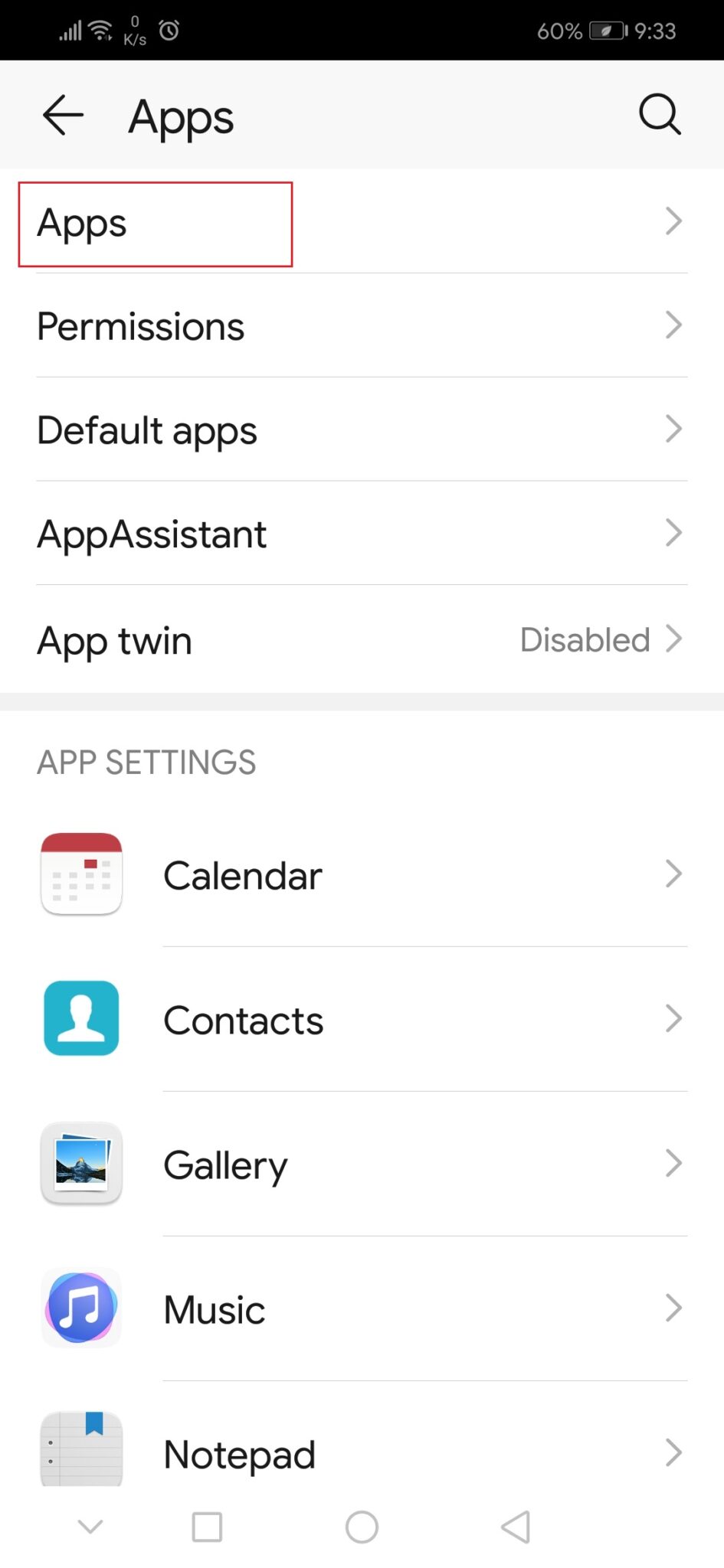
3. Sekarang cari aplikasi Spotify dan ketuk di atasnya. Ini akan membuka pengaturan aplikasi Spotify .
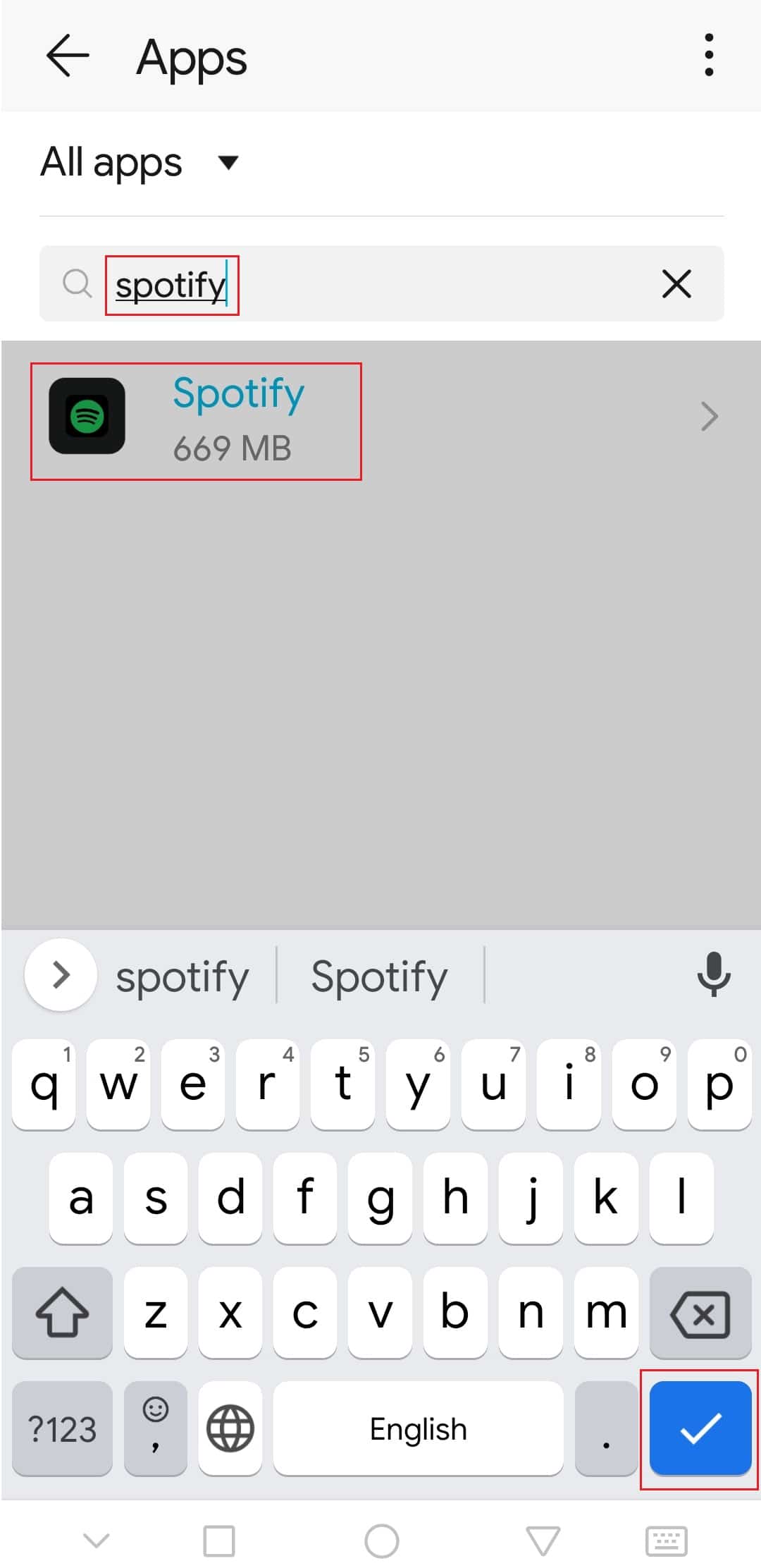
4. Ketuk opsi Penyimpanan .(Storage)

5. Ketuk opsi Hapus Cache . (Clear Cache )Tembolok Spotify(Spotify) akan dihapus.

Periksa apakah Anda dapat memperbaiki masalah Spotify yang dibungkus tidak berfungsi.
Baca Juga: (Also Read:) Bagaimana Cara Menghapus Antrian di Spotify?(How to Clear Queue in Spotify?)
Metode 6: Ubah Opsi Pengembang(Method 6: Modify Developer Options )
Beberapa pengguna telah melaporkan bahwa pengaturan skala Animasi(Animation) dan Transisi(Transition) default dapat menyebabkan masalah dalam fitur yang dibungkus Spotify . Dengan mengubah pengaturan ini, Anda mungkin dapat memperbaiki masalah Spotify yang tidak berfungsi. Ikuti langkah-langkah di bawah ini untuk melakukan hal yang sama.
1. Ikuti Langkah 1 dari Metode 5(Method 5) .
2. Cari dan ketuk opsi Tentang telepon(About phone) .

3. Ketuk nomor build(build number) 5-7 kali. Ini akan mengaktifkan opsi Pengembang(Developer options) .

4. Kembali ke Pengaturan(Settings) .
5. Cari dan ketuk opsi Pengembang(Developer options) .
6. Dalam opsi Pengembang(Developer) , temukan opsi ini
- Skala animasi jendela(Window animation scale)
- Skala animasi transisi(Transition animation scale)
- Skala durasi animator(Animator duration scale)
7. Secara default skala Animasi(Animation scale) mereka akan diatur ke 1x . Ketuk masing-masing dan ubah menjadi 3x .
Buka aplikasi Spotify dan periksa apakah Anda dapat melihat Spotify Wrapped sekarang.
Direkomendasikan:(Recommended:)
- 26 Perangkat Lunak Penambangan Data Terbaik(26 Best Data Mining Software)
- Perbaiki Speaker Logitech Tidak Bekerja di Windows 10(Fix Logitech Speakers Not Working on Windows 10)
- Perbaiki Video YouTube Tidak Diputar di Android(Fix YouTube Videos Not Playing on Android)
- Cara Mengubah Gambar Daftar Putar Spotify(How to Change Spotify Playlist Picture)
Kami harap panduan ini bermanfaat dan Anda dapat memperbaiki masalah Spotify yang dibungkus tidak berfungsi dan Anda tahu sekarang mengapa Spotify saya yang dibungkus tidak berfungsi. Beri tahu kami metode mana yang paling cocok untuk Anda. Jika Anda memiliki pertanyaan atau saran, jangan ragu untuk menyampaikannya di bagian komentar.
Related posts
Cara Fix Application Error 0xc0000005
Cara Fix Application Error 0xc000007b
Fix Spotify tidak membuka pada Windows 10
Cara Fix Windows 10 berjalan lambat setelah pembaruan
Cara Fix Application Error 0xc0000142
Perbaiki Steam Lambat di Windows 10
Perbaiki Tidak Dapat Mengunduh dari Microsoft Store
Cara Memperbaiki Kamera Omegle Tidak Berfungsi
Perbaiki Steam Stuck saat Mempersiapkan Peluncuran di Windows 10
Fix Adobe Software yang Anda gunakan bukan Genuine Error
Cara Memperbaiki Kamera Discord Tidak Berfungsi
Perbaiki Kesalahan Terkunci File Konten Uap (2022)
Perbaiki Kesalahan Yahoo Mail 0x8019019a
Perbaiki Kodi Mucky Duck Repo Tidak Berfungsi
Fix Logitech Gaming Software tidak membuka
Perbaiki Kesalahan ID Rapat Tidak Valid Zoom di Windows 10
Perbaiki Konfigurasi Aplikasi Steam Tidak Tersedia di Windows 10
Perbaiki Tidak Dapat Membuat Mesin Virtual Java di Windows 10
Perbaiki Panggilan Video Tim Microsoft Tidak Berfungsi
Cara Memperbaiki Discord Screen Share Lag
