Perbaiki Tidak Dapat Membuat Partisi Baru Ruang yang Tidak Terisi di Windows 10
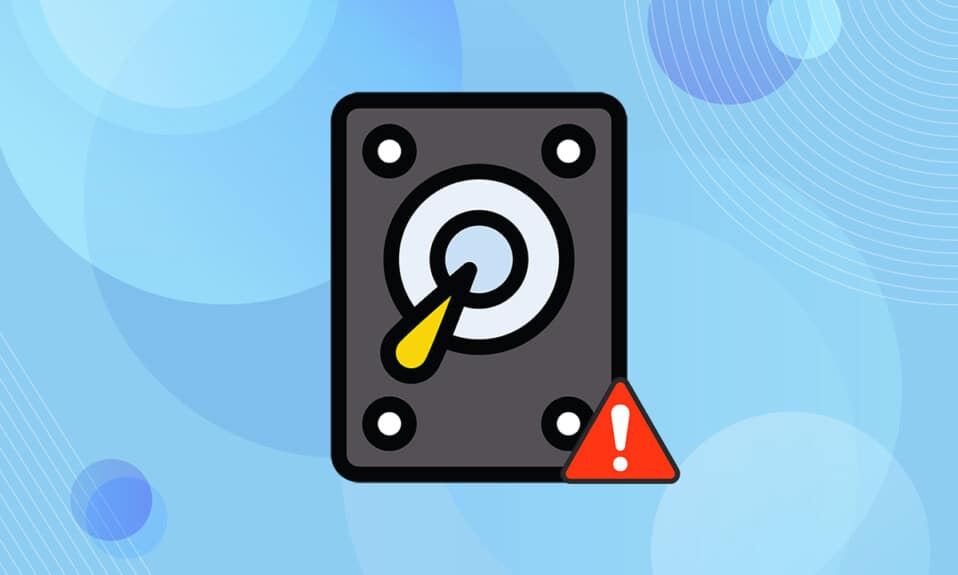
Windows 10 telah berkinerja baik dan mendapatkan tempat yang sangat bagus di hati orang-orang. Fitur-fitur baru dan pembaruan rutin membuatnya lebih baik dibandingkan dengan versi sebelumnya. Tetapi ini tidak berarti bahwa Windows 10 bebas dari bug atau masalah apa pun. Salah satu kesalahan tersebut adalah disk yang tidak terisi tidak dapat membuat partisi. Jika Anda menghadapi masalah yang sama, maka artikel tentang cara memperbaiki tidak dapat membuat ruang partisi baru yang tidak terisi pada masalah Windows 10 ini akan membantu Anda mengatasi hal yang sama.

Cara Memperbaiki Tidak Dapat Membuat Partisi Baru yang Tidak Terisi Ruang di Windows 10(How to Fix Cannot Create New Partition Unallocated Space on Windows 10)
Proses instalasi (installation process)Windows 10 telah melemparkan pesan kesalahan yang berbeda selama proses. Banyak pengguna melaporkan bahwa penginstalan Windows 10 membeku bahkan sebelum proses dimulai saat menginstalnya dari drive USB(USB drive) yang dapat di-boot . Sebagian besar masalah diselesaikan dengan mem-boot ulang atau menjalankan pemecah masalah. Tetapi ini tidak dapat membuat kesalahan partisi(partition error) baru yang terlihat berbeda dari semuanya. Ikuti(Follow) salah satu metode di bawah ini untuk mengatasi masalah ini.
Di bawah(Below) ini adalah beberapa alasan untuk masalah ini terjadi.
- Perangkat periferal yang terhubung
- USB 3.0 flash drive
- Tidak dapat membuat partisi baru
Metode 1: Hapus Drive Eksternal(Method 1: Remove External Drives)
Terkadang, sistem operasi(operating system) akan mengenali drive lain yang terpasang sebagai hard drive default dan membingungkannya saat menginstal. Jadi, disarankan untuk melepas semua drive eksternal seperti HHD , SSD , atau kartu SD(SD card) . Ikuti poin yang diberikan untuk memperbaiki kesalahan.
- Pastikan Anda hanya menghubungkan drive yang terhubung ke port USB(USB port) yang diperlukan untuk proses instalasi(installation process) .
- Selain perangkat penyimpanan eksternal, lepaskan semua periferal dari port USB dan hubungkan hanya drive USB yang dapat di-boot(remove all peripherals from the USB port and connect only the bootable USB drive) . Kemudian, mulai instalasi lagi.

Metode 2: Gunakan Flash Drive USB 2.0(Method 2: Use USB 2.0 Flash Drive)
Jika Anda menggunakan flash drive USB 3.0 untuk menginstal Windows 10 , maka ini juga dapat menyebabkan (Windows 10)masalah ruang(space issue) tidak terisi partisi baru di Windows 10 . Jadi, coba instal lagi menggunakan flash drive USB 2.0 .

Baca Juga: (Also Read:) Perbaiki Perangkat USB Tidak Dikenal(Fix Unknown USB Device) di Windows 10
Metode 3: Buat Partisi Menggunakan Diskpart(Method 3: Create Partition Using Diskpart)
Ikuti langkah-langkah di bawah ini dengan hati-hati dan atur partisi utama yang akan digunakan di komputer Anda untuk memperbaiki disk yang tidak terisi tidak dapat membuat kesalahan partisi(partition error) .
Catatan:(Note:) Menggunakan perintah diskpart akan menghapus semua data pada hard drive yang dipilih. Anda harus memiliki cadangan atau menggunakannya di komputer baru. Juga, keluarkan kartu sd lainnya dari PC.
1. Gunakan USB atau DVD yang dapat di-boot untuk memulai pengaturan Windows 10( Windows 10 setup) . Baca artikel kami untuk membuat drive USB(USB drive) yang dapat di-boot .
2. Klik Perbaiki(Repair) jika Anda melihat pesan kesalahan.
3. Kemudian, klik Troubleshoot dan kemudian Advanced tools .
4. Sekarang, pilih Prompt Perintah(Command Prompt) .
5. Ketik start diskpart dan tekan tombol Enter(Enter key) .

6. Ketik perintah list disk dan tekan (list disk)tombol Enter(Enter key) untuk melihat daftar drive.

7. Selanjutnya, ketik perintah pilih disk 0(select disk 0) dan tekan tombol Enter(Enter key) .
Catatan:(Note:) Kami telah memilih disk 0 sebagai contoh.

8. Sekarang, ketik perintah(commands) berikut dalam urutan yang sama dan tekan tombol Enter(Enter key) setelah setiap perintah.
clean create partition primary active format fs=ntfs quick assign

9. Ketik exit dan tekan tombol Enter(Enter key) .
10. Coba instal Windows 10 lagi.
Metode 4: Jadikan Partisi Aktif(Method 4: Make Partition Active)
Ikuti instruksi yang diberikan di bawah ini untuk membuat partisi yang diinginkan aktif untuk menginstal Windows 10 untuk memperbaiki disk yang tidak terisi tidak dapat membuat kesalahan partisi(partition error) .
1. Mulai pengaturan Windows 10 menggunakan (Windows 10 setup)USB atau DVD yang dapat di-boot .
2. Klik Perbaiki(Repair) jika Anda melihat pesan kesalahan.
3. Selanjutnya, klik Troubleshoot dan kemudian Advanced tools .
4. Sekarang, pilih Prompt Perintah(Command Prompt) .
5. Ketik perintah start diskpart dan tekan tombol Enter(Enter key) .
6. Kemudian, ketik perintah list disk dan tekan tombol Enter(Enter key) untuk melihat daftar drive.
7. Ketik perintah pilih disk 0(select disk 0) dan tekan tombol Enter(Enter key) .
Catatan:(Note:) Kami telah memilih disk 0 sebagai contoh.

8. Sekarang ketik daftar (list) partisi(partition) dan tekan tombol Enter(Enter key) untuk melihat partisi disk.

9. Ketik partisi 2(partition 2) dan tekan tombol (key)Enter .
Catatan:(Note:) Kami telah memilih partisi 2( partition 2) sebagai contoh.

10. Ketik perintah aktif dan tekan (active)tombol Enter(Enter key) .

11. Sekarang, ketik Exit dan tekan tombol Enter(Enter key) .
12. Terakhir, coba instal Windows 10 lagi.
Baca Juga: (Also Read:) Perbaiki Hard Drive(Fix Hard Drive) Tidak Muncul di Windows 10
Metode 5: Konversi MPR ke GPT(Method 5: Convert MPR to GPT)
GPT akan memungkinkan Anda untuk memiliki lebih dari empat partisi pada setiap disk karena tidak memiliki batas partisi. MPR bekerja berdasarkan tabel partisi BIOS . (BIOS partition)Mengonversi MPR ke GPT mungkin membantu dalam menyelesaikan tidak dapat membuat partisi baru yang tidak terisi ruang kesalahan Windows 10 .(space Windows 10)
1. Gunakan USB atau DVD yang dapat di-boot untuk memulai pengaturan Windows 10(Windows 10 setup) .
2. Klik Perbaiki(Repair) jika Anda melihat pesan kesalahan.
3. Di sini, klik Troubleshoot dan kemudian Advanced tools .
4. Sekarang, pilih Prompt Perintah(Command Prompt) .
5. Ketik perintah start diskpart dan tekan (start diskpart)tombol Enter(Enter key) .
6. Kemudian, ketik daftar disk(list disk) dan tekan tombol Enter(Enter key) .
7. Di sini, ketik perintah pilih disk 0(select disk 0) dan tekan tombol Enter(Enter key) .
Catatan:(Note:) Kami telah memilih disk 0 sebagai contoh.

8. Sekarang ketik perintah bersih dan tekan (clean)tombol Enter(Enter key) .

9. Kemudian, ketik perintah convert gpt dan tekan (convert gpt)tombol Enter(Enter key) .

10. Setelah proses selesai, ketik exit dan tekan Enter .
Pertanyaan yang Sering Diajukan (FAQ)(Frequently Asked Questions (FAQs))
Q1. Apakah ada alat pihak ketiga yang tersedia untuk membuat partisi aktif?(Q1. Are there any third-party tools available to make partitions active?)
Jwb. (Ans.) Ya(Yes) , ada beberapa alat seperti EaseUS Partition master untuk membuat partisi aktif tanpa menggunakan Diskpart .
Q2. Akankah mengubah pengaturan BIOS membantu memperbaiki ini tidak dapat membuat ruang partisi baru yang tidak terisi kesalahan Windows 10?(Q2. Will changing BIOS settings help fix this cannot create new partition unallocated space Windows 10 error?)
Jwb. (Ans.) Ya(Yes) , akan membantu jika Anda menjadikan hard drive sebagai perangkat yang dapat di-boot dengan prioritas menggunakan pengaturan BIOS(BIOS settings) . Namun, disarankan untuk melakukan perubahan pada BIOS dengan bantuan orang yang berpengalaman.
Direkomendasikan:(Recommended:)
- Apa Arti ASL di Omegle?
- Cara Membuat Desktop Minimalis(Minimalist Desktop) di Windows 10
- Cara Mengakses Panel Kontrol Suara(Access Sound Control Panel) di Windows 10
- Perbaiki Putar Otomatis YouTube Tidak Berfungsi
Kami harap artikel kami tentang cara memperbaiki tidak dapat membuat ruang partisi baru yang tidak terisi di Windows 10(cannot create new partition unallocated space on Windows 10) membantu Anda. Anda dapat memberikan saran dan umpan balik Anda tentang artikel ini di bagian komentar di(comment section) bawah.
Related posts
Cara Menghapus Volume or Drive Partition di Windows 10
10 cara untuk membebaskan Hard Disk Space pada Windows 10
Bagaimana Perluas System Drive Partition (C :) di Windows 10
Bagaimana cara menggunakan Windows 10 New Clipboard?
3 Cara untuk Memeriksa apakah Disk Menggunakan Partisi MBR atau GPT di Windows 10
Membuat Full System Image Backup di Windows 10 [Panduan Ultimate]
Touchpad menonaktifkan ketika Mouse terhubung di Windows 10
Find Security Identifier (SID) dari User di Windows 10
Cara Fix Scaling untuk Blurry Apps di Windows 10
Allow or Prevent Devices Untuk Wake Computer di Windows 10
Nonaktifkan Pinch Zoom Feature di Windows 10
Fix Function kunci tidak bekerja pada Windows 10
Cara Jalankan JAR Files di Windows 10
Cara Mengaktifkan Active Directory di Windows 10
Cara Menonaktifkan Windows 10 Firewall
Fix Alt+Tab Tidak Bekerja di Windows 10
Fix Task Host Window Prevents Shut Down di Windows 10
Disk bersih menggunakan Diskpart Clean Command di Windows 10
Cara Aktifkan atau Disable Emoji Panel di Windows 10
Fix Computer Wo BUKAN PERGI KE Sleep Mode DI Windows 10
