Perbaiki “Tidak Dapat Menginstal Perangkat Lunak untuk Printer” di OS X
Baru-baru ini, saya menghubungkan HP Officejet Pro 8500 lama ke jaringan saya dan mencoba menambahkan printer ke Macbook Pro saya yang menjalankan OS X Mountain Lion . Saya dapat menginstal printer dengan baik(printer fine) di PC saya, tetapi ketika saya mencoba menambahkan printer ke OS X , saya mendapat pesan kesalahan(error message) berikut :
Can’t install the software for the HP Officejet Pro 8550 printer because it is currently not available from the Software Update server.
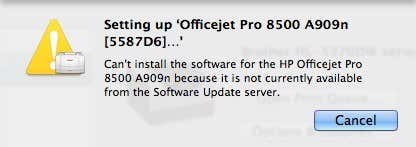
Setelah melakukan riset online(research online) , sepertinya saya harus melakukan Pembaruan Perangkat Lunak(Software Update) karena driver untuk printer HP(HP printer) saya didukung oleh Apple . Saya melakukan pembaruan perangkat lunak(software update) , tetapi tidak ada yang diperbarui! Jadi sekarang saya cukup bingung apa yang harus saya lakukan. Untungnya(Luckily) , saya dapat mengetahuinya, tetapi perlu beberapa langkah agar printer Anda terinstal dengan benar di OS(OS X) X.
Pertama, Anda harus mengunduh paket driver printer(printer driver package) untuk merek printer(printer brand) Anda secara manual dari Apple . Anda dapat melihat daftar semua printer yang didukung oleh Apple di halaman ini:
http://support.apple.com/kb/HT3669
Pertama pastikan printer Anda benar-benar terdaftar di sana karena jika tidak, maka Anda tidak akan dapat menginstal printer di OS X tidak peduli seberapa keras Anda mencoba. Satu-satunya pilihan lain Anda pada saat ini adalah memeriksa situs web produsen dan melihat apakah mereka memiliki driver Mac(Mac driver) yang dapat Anda unduh yang mungkin belum termasuk dalam paket driver Apple(Apple driver) .
Jika printer Anda terdaftar di sana, maka Anda perlu mengunduh paket driver(driver package) dan menginstalnya. Akan lebih baik jika mereka memiliki tautan langsung dari halaman itu ke paket driver(driver package) s, tetapi mereka tidak. Jika Anda menginginkan paket driver(driver package) untuk HP, buka Google dan cari "driver printer HP mac" dan tautan pertama akan membawa Anda ke sini:
http://support.apple.com/kb/DL907

Berikut adalah tautan untuk beberapa lainnya, tetapi untuk menemukan merek lain, cukup masukkan nama merek(brand name) diikuti dengan "driver printer mac" dan Anda akan menemukannya. Pastikan untuk mencari URL yang mengatakan "support.apple.com".
Canon – http://support.apple.com/kb/dl899
Saudara – http://support.apple.com/kb/dl894
Lexmark – http://support.apple.com/kb/dl1397
Epson – http://support.apple.com/kb/dl1398
Samsung – http://support.apple.com/kb/DL905
Fuji-Xerox – http://support.apple.com/kb/dl904
Unduh (Download)DMG dan instal di Mac Anda(Mac) . Setelah Anda menginstalnya, lanjutkan dan restart komputer Anda. Sekarang kita harus mengatur ulang sistem pencetakan(printing system) dan kemudian menginstal ulang printer. Untuk mengatur ulang sistem pencetakan(printing system) , klik logo Apple(Apple logo) dan kemudian klik System Preferences .
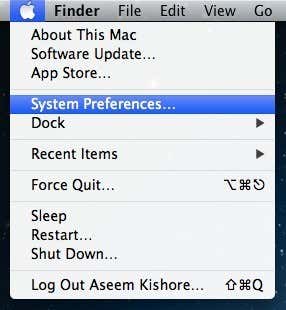
Sekarang klik Print & Scan di bawah sub-judul Hardware:

Sekarang di area putih di kotak daftar printer, lanjutkan dan klik kanan. Sebuah menu akan muncul dan satu-satunya pilihan adalah Reset Sistem Pencetakan(Reset Printing System) .

Perhatikan bahwa mengatur ulang sistem pencetakan(printing system) akan menghapus semua pencetak dari komputer Anda. Namun, untuk yang sudah ada, jangan khawatir karena Anda dapat menambahkannya kembali tanpa perlu menginstal ulang driver atau menggunakan CD atau yang(CD or anything) lainnya. Ketika sistem pencetakan(printing system) diatur ulang, kotak daftar(list box) akan kosong. Sekarang lanjutkan dan klik tanda + di bagian bawah kotak daftar.
Seharusnya secara otomatis mendeteksi semua printer yang terhubung melalui USB atau kabel atau nirkabel. Pertama(First) , lanjutkan dan tambahkan kembali yang tidak menyebabkan masalah. Kemudian lanjutkan dan tambahkan yang memberi Anda pesan kesalahan(error message) .
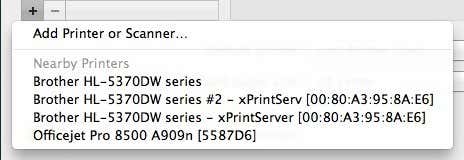
Mudah- mudahan(Hopefully) , sekarang ketika Anda memilih printer, itu harus menginstal secara otomatis tanpa kesalahan karena Anda mengunduh dan menginstal paket driver(driver package) secara manual. Jika Anda masih mengalami masalah, kirim komentar di sini dan saya akan mencoba membantu. Menikmati!
Related posts
Perbaiki Kesalahan "Kode Keamanan Tidak Valid" di iTunes
Perbaiki FaceTime "Server Mengalami Kesalahan Pendaftaran Pemrosesan Kesalahan"
Cara Menginstal Printer Bersama Jaringan Windows 7 atau 8 di Mac OS X
Perbaiki Layar Hitam atau Kosong dan Video Flash Tidak Diputar
Lihat Kata Sandi Wi-Fi (WPA, WEP) Tersimpan di OS X
8 Cara Memperbaiki Kesalahan "Anda Tidak Memiliki Izin untuk Menyimpan di Lokasi Ini" di Windows
10 Perbaikan Saat Safari Berjalan Lambat di Mac Anda
Cara Memperbaiki Kesalahan "Ada Perbaikan Sistem Tertunda" di Windows
Cara Mencegah Mac Anda Dari Tidur
Instal, Boot, dan Jalankan Mac OS X Dari Hard Drive Eksternal
Cara Memperbaiki Kesalahan "Kami Tidak Dapat Menyelesaikan Pembaruan" di Windows
Cara Memperbaiki "Terjadi Kesalahan Silakan Coba Lagi Nanti" di YouTube
Perbaiki Kesalahan "Tidak Dapat Memulai Microsoft Office Outlook"
Cara Memasang Folder Bersama Windows 7 & Windows 8 di Mac OS X
Hubungkan ke Folder Bersama di Windows 10 dari Mac OS X
Cara Memindahkan File di Mac OS X
Cara Membakar File ISO menggunakan Mac OS X
Cara Memperbaiki Kesalahan "iMessage Menunggu Aktivasi" di iPhone
Cara Memperbaiki "iTunes Tidak Dapat Terhubung ke iPhone ini. Nilainya Hilang” Kesalahan
Perbaiki Kesalahan "Anda akan memerlukan aplikasi baru untuk membuka ms-windows-store ini" di Windows
