Perbaiki Windows Store yang hilang di Windows 10
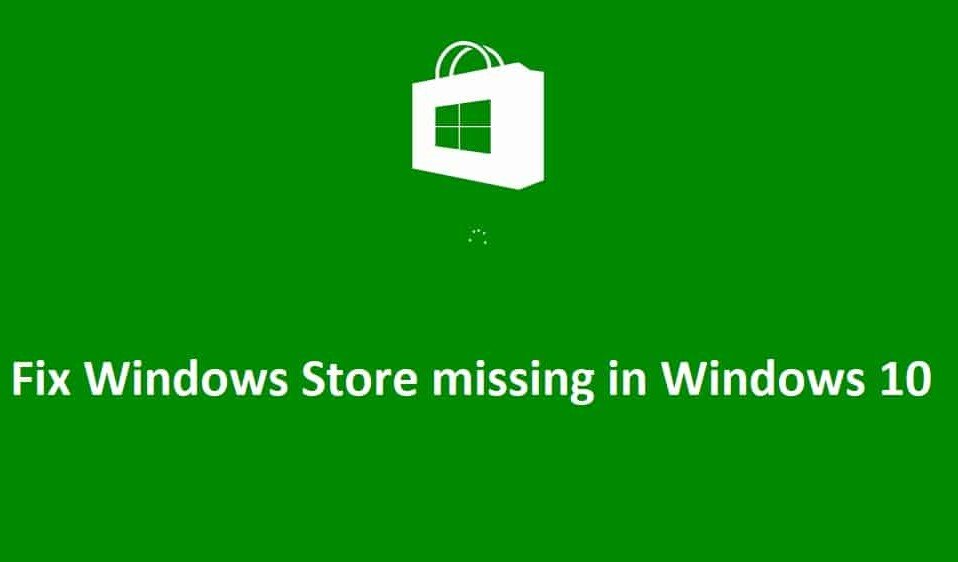
Windows Store adalah salah satu fitur penting Windows 10 karena memungkinkan pengguna mengunduh dan memperbarui aplikasi apa pun di PC mereka dengan aman. Anda tidak perlu khawatir tentang masalah virus atau malware saat mengunduh aplikasi dari Windows Store karena semua aplikasi diperiksa oleh Microsoft sendiri sebelum menyetujui aplikasi di Store . Tetapi apa yang terjadi ketika aplikasi Windows Store(Windows Store app) hilang dan tidak hanya itu, aplikasi lain seperti MSN , Mail , Kalender(Calendar) , dan Foto(Photos) juga hilang, nah Anda harus mengunduh aplikasi dari pihak ke-3 dan kemudian sistem Anda akan rentan terhadap virus & malware.

Penyebab utama masalah ini tampaknya adalah file Windows Store entah bagaimana rusak saat memutakhirkan Windows . Untuk beberapa pengguna yang memiliki Windows Store melaporkan bahwa ikon tidak dapat diklik dan untuk pengguna lain, aplikasi Windows Store(Windows Store app) benar-benar hilang. Jadi tanpa membuang waktu, mari(time let) kita lihat bagaimana sebenarnya Memperbaiki Windows Store(Fix Windows Store) yang hilang di Windows 10 dengan langkah-langkah pemecahan masalah yang tercantum di bawah ini.
Perbaiki Windows Store yang(Fix Windows Store) hilang di Windows 10
Pastikan(Make) untuk membuat titik pemulihan(restore point) untuk berjaga- jaga jika(case something) terjadi kesalahan.
Metode 1: Setel Ulang Cache Toko Windows(Method 1: Reset Windows Store Cache)
1. Tekan Windows Key + R lalu ketik " wsreset.exe " dan tekan enter.

2. Biarkan perintah di atas berjalan(command run) yang akan mereset cache Windows Store(Windows Store cache) Anda .
3. Setelah selesai, restart PC Anda untuk menyimpan perubahan. Lihat apakah Anda dapat Memperbaiki Windows Store yang hilang di Windows 10,(Fix Windows Store missing in Windows 10,) jika tidak, lanjutkan.
Metode 2: Daftar Ulang Windows Store(Method 2: Re-Register Windows Store)
1. Pada pencarian Windows ketik Powershell lalu klik kanan pada Windows PowerShell dan pilih Run as administrator.

2. Sekarang ketik yang berikut di Powershell dan tekan enter:
Get-AppXPackage | Foreach {Add-AppxPackage -DisableDevelopmentMode -Register "$($_.InstallLocation)\AppXManifest.xml"}

3. Biarkan proses di atas selesai(process finish) dan kemudian restart PC Anda.
Catatan:(Note:) Jika perintah(command doesn) di atas tidak berhasil, coba yang ini:
Get-AppXPackage *WindowsStore* -AllUsers | Foreach {Add-AppxPackage -DisableDevelopmentMode -Register "$($_.InstallLocation)\AppXManifest.xml"}
Metode 3: Jalankan perintah DISM(Method 3: Run DISM command)
1. Cari Command Prompt , klik kanan dan pilih Run As Administrator.

2. Ketik perintah berikut di cmd dan tekan enter(cmd and hit enter) setelah masing-masing:
Dism /Online /Cleanup-Image /CheckHealth Dism /Online /Cleanup-Image /ScanHealth Dism /Online /Cleanup-Image /RestoreHealth

3. Biarkan perintah DISM berjalan dan tunggu(DISM command run and wait) sampai selesai.
4. Jika perintah(command doesn) di atas tidak berhasil, coba lakukan yang di bawah ini:
Dism /Image:C:\offline /Cleanup-Image /RestoreHealth /Source:c:\test\mount\windows Dism /Online /Cleanup-Image /RestoreHealth /Source:c:\test\mount\windows /LimitAccess
Catatan: (Note:) Ganti(Replace) C:RepairSourceWindows dengan sumber perbaikan(repair source) Anda ( Instalasi Windows atau Disk Pemulihan(Windows Installation or Recovery Disc) ).
5. Nyalakan ulang PC Anda untuk menyimpan perubahan dan lihat apakah Anda dapat Memperbaiki Windows Store yang hilang di Windows 10 , jika tidak, lanjutkan.
Metode 4: Perbaiki Windows Store(Method 4: Repair Windows Store)
1. Buka di sini dan unduh file zip.(download the zip file.)
2. Salin & tempel file zip di C:\Users\Your_Username\Desktop
Catatan(Note) : Ganti Your_Username dengan (Replace Your_Username)nama pengguna akun(account username) Anda yang sebenarnya .
3. Sekarang ketik powershell di Windows Search lalu klik kanan pada PowerShell dan pilih Run as Administrator.
4. Ketik perintah berikut dan tekan Enter(command and hit Enter) setelah masing-masing perintah:
Set-ExecutionPolicy Unrestricted (Jika meminta Anda untuk mengubah kebijakan eksekusi(execution policy) , tekan Y dan tekan Enter )
cd C:\Users\Your_Username\Desktop ( Sekali lagi(Again) ubah Your_Username menjadi (Your_Username)nama pengguna akun(account username) Anda yang sebenarnya )
.\reinstall-preinstalledApps.ps1 *Microsoft.WindowsStore*

5. Sekali lagi ikuti Metode 1 untuk mereset Windows Store Cache.
6. Sekarang ketik lagi perintah berikut ke PowerShell dan tekan Enter :
Set-ExecutionPolicy AllSigned

7. Reboot PC Anda untuk menyimpan perubahan.
Metode 5: Jalankan Pemulihan Sistem(Method 5: Run System Restore)
1. Tekan Tombol Windows + R dan ketik sysdm.cpl lalu tekan enter.

2. Pilih tab System Protection dan pilih System Restore.

3. Klik Berikutnya(Click Next) dan pilih titik Pemulihan Sistem(System Restore point) yang diinginkan .

4. Ikuti petunjuk di layar untuk menyelesaikan pemulihan sistem(system restore) .
5. Setelah reboot, Anda mungkin dapat Memperbaiki Windows Store yang hilang di Windows 10.(Fix Windows Store missing in Windows 10.)
Metode 6: Jalankan Pemecah Masalah Windows Store(Method 6: Run Windows Store Troubleshooter)
1. Buka tautannya dan unduh (his link and download) Pemecah Masalah Aplikasi Windows Store.(Windows Store Apps Troubleshooter.)
2. Klik dua kali file unduhan(download file) untuk menjalankan Pemecah Masalah(Troubleshooter) .

3. Pastikan untuk mengklik Lanjutan dan centang “ (Advanced and checkmark “)Terapkan perbaikan secara otomatis. (Apply repair automatically.)”
4. Biarkan Pemecah Masalah berjalan dan Perbaiki Windows Store Tidak Bekerja.(Fix Windows Store Not Working.)
5. Di panel kontrol cari Troubleshooting di sisi kiri dan klik Troubleshooting.

6. Selanjutnya, dari jendela kiri(left window) , panel pilih (pane select) Lihat semua.(View all.)

7. Kemudian, dari daftar Troubleshoot computer problem pilih Windows Store Apps.

8. Ikuti petunjuk di layar dan biarkan Pemecahan Masalah Pembaruan Windows berjalan.(Windows Update Troubleshoot run.)
9. Restart PC Anda dan coba lagi untuk menginstal aplikasi dari Windows Store .
Metode 7: Buat Akun Pengguna Baru(Method 7: Create a New User Account)
1. Tekan Tombol Windows + I untuk membuka Pengaturan(Settings) lalu klik Akun.(Accounts.)

2. Klik tab Keluarga & orang lain(Family & other people tab) di menu sebelah kiri dan klik Tambahkan orang lain ke PC ini(Add someone else to this PC) di bawah Orang lain.

3. Klik, saya tidak memiliki informasi masuk orang ini( I don’t have this person’s sign-in information) di bagian bawah.

4. Pilih Tambahkan pengguna tanpa akun Microsoft(Add a user without a Microsoft account) di bagian bawah.

5. Sekarang ketik nama pengguna dan kata sandi(username and password) untuk akun baru dan klik Berikutnya(account and click Next) .

Masuk ke akun pengguna(user account) baru ini dan lihat apakah Windows Store berfungsi atau tidak. Jika Anda berhasil memperbaiki Windows Store yang hilang di Windows 10 di (Fix Windows Store missing in Windows 10)akun pengguna(user account) baru ini , maka masalahnya ada pada akun pengguna(user account) lama Anda yang mungkin rusak, tetap transfer file Anda ke akun ini dan hapus akun lama untuk menyelesaikan transisi ke akun baru ini.
Metode 8: Perbaiki Instal Windows 10(Method 8: Repair Install Windows 10)
Cara ini adalah cara terakhir karena jika tidak ada yang berhasil maka cara ini pasti akan memperbaiki semua masalah pada PC anda. Perbaikan Instal(Repair Install) menggunakan pemutakhiran di tempat untuk memperbaiki masalah dengan sistem tanpa menghapus data pengguna yang ada di sistem. Jadi ikuti artikel ini untuk melihat Cara Memperbaiki (How)Instal Windows 10 (Repair Install Windows 10) Dengan Mudah(Easily) .
Direkomendasikan untukmu:(Recommended for you:)
- Perbaiki(Fix) Anda memerlukan aplikasi baru untuk membukanya – ms-windows-store
- Cara Memperbaiki (Fix Windows 10) Ikon Windows 10 App Store(App Store Icon) Hilang
- Perbaiki WiFi(Fix WiFi) Tidak Terhubung(Connecting) Setelah Tidur atau Hibernasi(Sleep or Hibernation)
- Perbaiki Gateway default(default gateway) tidak tersedia
Itu saja Anda telah berhasil Memperbaiki Windows Store yang hilang di Windows 10(Fix Windows Store missing in Windows 10) tetapi jika Anda masih memiliki pertanyaan tentang posting ini, silakan tanyakan di bagian komentar.
Related posts
Perbaiki Microsoft Store Tidak Bekerja di Windows 10
Fix Windows Store tidak memuat di Windows 10
Fix Black Desktop Background di Windows 10
Fix Computer Wo BUKAN PERGI KE Sleep Mode DI Windows 10
Fix Alt+Tab Tidak Bekerja di Windows 10
Fix League dari Legends Black Screen di Windows 10
Fix Integrated Webcam Tidak Bekerja di Windows 10
Fix Microsoft Compatibility Telemetry High Disk Usage di Windows 10
Fix Spotify tidak membuka pada Windows 10
Fix No Internet Connection setelah memperbarui ke Windows 10 Kreator Perbarui
Fix Unable ke Install DirectX pada Windows 10
Fix Desktop Icons Terus disusun ulang setelah Pembaruan Windows 10 Pencipta
Fix Option untuk mengubah Bluetooth pada atau off hilang dari Windows 10
Fix Microsoft Edge Tidak Bekerja di Windows 10
Fix High CPU and Disk usage problem dari Windows 10
Fix Apps yang tampak buram di Windows 10
Fix Volume Mixer tidak membuka pada Windows 10
Cara Fix High CPU Usage pada Windows 10
Fix Unable KE Delete Temporary Files DI Windows 10
Fix Microsoft Office Tidak Pembukaan pada Windows 10
