Perbaiki Windows Tidak Dapat Mengonfigurasi Koneksi Nirkabel Ini
Baru-baru ini, saya memiliki klien yang tidak dapat terhubung ke jaringan nirkabelnya(wireless network) dengan kartu nirkabel bawaan(wireless card) di laptopnya.
Pada dasarnya, koneksi tiba-tiba terputus suatu hari dan dia memutuskan untuk membeli stik USB(USB stick) nirkabel agar tetap berfungsi sampai dia dapat memperbaiki masalahnya.
Namun, adaptor nirkabel(wireless adapter) internal tidak dapat lagi mendeteksi jaringan nirkabel apa pun dan hanya akan menampilkan pesan kesalahan(error message) di bawah ini:
Windows cannot configure this wireless connection. If you have enabled another program to manage this wireless connection, use that software.
If you want Windows to configure this wireless connection, click “Change advanced settings,” click the Wireless Networks tab, and then select the check box labeled “Use Windows to configure my wireless network settings.”

Pengguna mencoba memperbarui driver untuk adaptor nirkabel bawaan(wireless adapter) , tetapi itu juga tidak berhasil. Saat itulah dia menelepon saya. Setelah melihat masalahnya dan mencoba beberapa solusi berbeda, kami memperbaikinya.
Saya akan melanjutkan dan membuat daftar berbagai solusi yang saya coba karena solusi yang berhasil untuk saya mungkin tidak cocok untuk Anda.
Metode 1 (Method 1) – Copot Pengelola Nirkabel Pihak Ketiga(– Uninstall Third-Party Wireless Manager)
Pada beberapa mesin, seperti komputer Dell(Dell computers) , ada perangkat lunak pihak ketiga yang diinstal oleh Dell yang mengelola koneksi nirkabel. Demikian pula, jika Anda memasang kartu nirkabel Intel Pro , kartu tersebut mungkin dikendalikan oleh perangkat lunak yang disediakan Intel .
Dalam hal ini, lanjutkan dan hapus instalan perangkat lunak untuk mengelola koneksi nirkabel. Perhatikan bahwa Anda tidak boleh menghapus driver, hanya perangkat lunaknya. Dalam kasus di atas, pengguna telah menginstal USB stick nirkabel , sehingga perangkat lunak harus dihapus terlebih dahulu.
Restart PC Anda dan lihat apakah Windows mulai mendeteksi jaringan nirkabel. Jika tidak, teruslah membaca!
Metode 2 (Method 2) – Mulai Layanan Konfigurasi Nol Nirkabel(– Start Wireless Zero Configuration Service)
Jika Anda mendapatkan pesan tentang memulai layanan konfigurasi nirkabel(wireless configuration service) , mungkin telah dinonaktifkan oleh program pihak ketiga di komputer Anda.
Anda dapat memulainya dengan masuk ke Mulai(Start) , Panel Kontrol(Control Panel) , Alat Administratif(Administrative Tools) , dan klik Layanan(Services) . Gulir(Scroll) ke bawah hingga Anda menemukan Wireless Zero Configuration .

Pastikan Statusnya (Status)Dimulai(Started) . _ Jika tidak, klik kanan pada layanan dan pilih Mulai(Start) . Setelah layanan dimulai, periksa untuk melihat apakah Windows sekarang mendeteksi jaringan nirkabel.
Metode 3 (Method 3) – Memungkinkan Windows Mengelola Pengaturan Nirkabel(– Lets Windows Manage Wireless Settings)
Jika Windows tidak secara otomatis mulai mengelola koneksi nirkabel(wireless connection) , Anda mungkin harus memberitahukannya secara manual juga. Perhatikan bahwa ini hanya berfungsi pada Windows 7 dan sebelumnya.
Anda dapat melakukannya dengan mengklik kanan ikon nirkabel(wireless icon) di bilah tugas dan memilih (taskbar and choosing) Lihat Jaringan Nirkabel yang Tersedia(View Available Wireless Networks) .

Selanjutnya, klik Ubah pengaturan lanjutan(Change advanced settings) di menu sebelah kiri:

Kemudian klik pada tab Wireless Networks ketika dialog (Wireless Networks)Properties muncul. Di sini Anda harus mencentang kotak Use Windows to configure my wireless network settings .
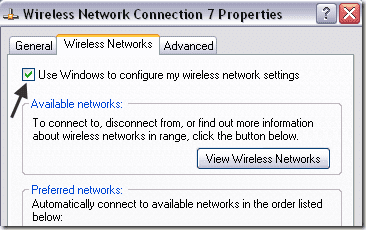
Silakan dan coba lihat apakah Windows sekarang dapat mendeteksi jaringan nirkabel Anda. Semoga(Hopefully) , ini akan memperbaiki masalah Anda. Jika Anda menggunakan Windows 10 , Anda dapat pergi ke pengaturan, lalu klik Jaringan & Internet( Network & Internet) dan kemudian klik Wi-Fi .

Jika Anda masih tidak dapat terhubung menggunakan kartu nirkabel bawaan Anda, kirimkan komentar di sini dengan detail dan kami akan mencoba membantu. Menikmati!
Related posts
Perbaiki Kesalahan Windows Live Mail 0x800CCC0B
Memecahkan Masalah Koneksi Jaringan Nirkabel Windows XP
Cara Memperbaiki Pengindeks Pencarian Microsoft Windows Berhenti Bekerja dan Ditutup
Perbaiki Kesalahan "Tidak Ada Perangkat Mixer Aktif yang Tersedia" di Windows
Cara Memperbaiki Perangkat USB Tidak Diakui di Windows
Cara Memperbaiki Kesalahan Netflix 113 di Apple TV
Cara Fix Disney Plus Error Code 83
Cara Fix Twitch Error 3000
Edit File Host Windows untuk Memblokir atau Mengarahkan Situs Web
Perbaiki Ikon Desktop yang Hilang atau Hilang di Windows
Cara Menetapkan Alamat IP Statis ke PC Windows 11/10
Cara Memindahkan atau Menyalin File Secara Otomatis di Windows
Hard Drive Eksternal Tidak Muncul di Windows atau OS X?
Cara menandatangani PDF File pada Windows
Cara Menyimpan Tata Letak Ikon Desktop Anda di Windows XP, 7, 8
Ubah Huruf Drive di Windows untuk Perangkat USB Eksternal
Cara Mengkonversi WebP ke GIF di Windows or Mac
Cara SSID Broadcast Nonaktifkan pada Your Wireless Router
Cara Membakar Video WMV Windows Movie Maker ke DVD
Cara Fix Twitch Error 2000 di Google Chrome
