Perbarui Peramban Safari Apple di Windows
Setiap browser web menyediakan cara berbeda untuk memeriksa pembaruan, sebagian besar cukup mudah dan ditemukan di dalam browser itu sendiri. Firefox memungkinkan Anda memeriksa pembaruan dengan mudah melalui menu Bantuan(Help) .
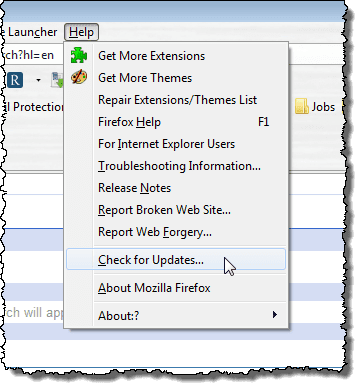
Opera juga menyediakan metode mudah untuk memeriksa pembaruan menggunakan menu Bantuan mereka.(Help)

Bahkan Google Chrome membuatnya mudah dengan mengunduh dan menginstal pembaruan secara otomatis. Namun, jika Anda menggunakan browser Safari Apple , bagaimana cara memeriksa pembaruan? Mekanisme pembaruan untuk Safari tidak ditemukan sebagai opsi di browser.
Saat Anda menginstal Safari, Pembaruan Perangkat Lunak Apple(Apple Software Update) juga diinstal, dan ini menyediakan cara mudah untuk memperbarui Safari .
Jika Anda belum menginstal Safari , Anda dapat mengunduhnya dari sini:
http://appldnld.apple.com/Safari5/041-5487.20120509.INU8B/SafariSetup.exe
Perlu dicatat bahwa versi terakhir yang dirilis Apple untuk Windows adalah pada tahun 2012, jadi ini sangat tua!
Tidak ada pintasan yang dibuat untuk program Pembaruan Perangkat Lunak Apple(Apple Software Update) , jadi navigasikan ke direktori berikut yang berisi file .exe di Windows Explorer:
C:\Program Files\Apple Software Update
Klik dua kali pada file SoftwareUpdate.exe .
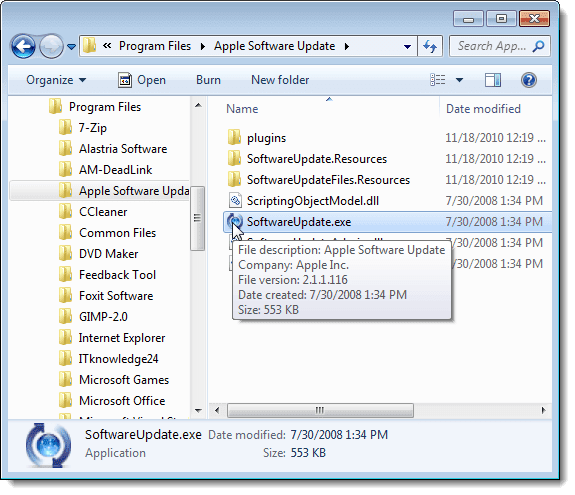
Pembaruan Perangkat Lunak Apple(Apple Software Update) mulai memeriksa perangkat lunak baru yang tersedia.
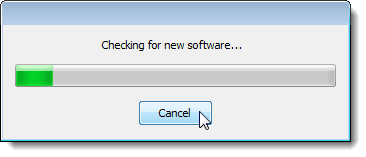
Setelah pemeriksaan perangkat lunak baru selesai, kotak dialog Pembaruan Perangkat Lunak Apple ditampilkan. (Apple Software Update)Pembaruan untuk perangkat lunak Apple apa pun yang telah Anda instal tercantum dalam kotak daftar pertama. Program ini juga memberi tahu Anda tentang perangkat lunak baru yang tersedia yang belum Anda instal di kotak daftar kedua.
Pilih perangkat lunak yang ingin Anda perbarui dan/atau instal dengan memilih kotak centang yang sesuai. Setelah Anda menentukan pilihan, klik tombol Instal(Install) di bagian bawah, yang juga memberi tahu Anda berapa banyak item yang akan dipasang.

Kotak dialog Perjanjian Lisensi ditampilkan. (License Agreement)Baca perjanjian lisensi dan klik Terima(Accept) .

Jika kotak dialog Kontrol Akun Pengguna ditampilkan, klik (User Account Control)Ya(Yes) untuk melanjutkan.
CATATAN:(NOTE:) Anda mungkin tidak melihat kotak dialog ini, tergantung pada pengaturan Kontrol Akun Pengguna Anda. (User Account Control)Lihat posting kami, Windows – Cara mengkonfigurasi UAC (Kontrol Akun Pengguna) , untuk informasi lebih lanjut.

Kotak dialog ditampilkan yang menunjukkan kemajuan unduhan.

Setelah unduhan selesai, pembaruan dan/atau perangkat lunak baru diinstal.

Saat penginstalan selesai, kotak dialog menampilkan status penginstalan. Klik (Click) OK untuk kembali ke kotak dialog Pembaruan Perangkat Lunak Apple .(Apple Software Update)
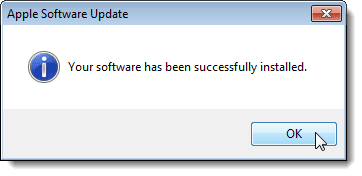
Anda dapat mengatur program Pembaruan Perangkat Lunak Apple(Apple Software Update) untuk secara otomatis memeriksa pembaruan dan memberi tahu Anda saat pembaruan tersedia. Untuk melakukannya, pilih Preferensi(Preferences) dari menu Edit .
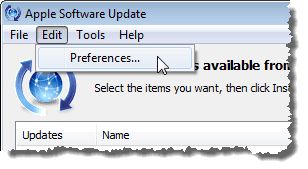
Kotak dialog Preferensi Pembaruan Perangkat Lunak Apple ditampilkan dengan tab (Apple Software Update Preferences)Jadwal(Schedule) aktif. Pilih tombol radio yang sesuai dengan seberapa sering Anda ingin program memeriksa pembaruan.

Anda juga dapat memeriksa pembaruan apa yang telah diinstal dengan mengklik tab Pembaruan Terpasang . (Installed Updates)Tanggal, nama perangkat lunak, dan versi pembaruannya dicantumkan.
Klik OK untuk menutup kotak dialog Preferensi Pembaruan Perangkat Lunak Apple .(Apple Software Update Preferences)

Ketika Anda mengklik OK pada kotak dialog Preferensi Pembaruan Perangkat Lunak Apple , kotak dialog (Apple Software Update Preferences)Kontrol Akun Pengguna(User Account Control) dapat ditampilkan lagi, tergantung pada pengaturan Anda (lihat catatan sebelumnya dalam posting ini). Klik Ya(Yes) untuk kembali ke kotak dialog Pembaruan Perangkat Lunak Apple .(Apple Software Update)

Untuk menutup kotak dialog Pembaruan Perangkat Lunak Apple , klik tombol (Apple Software Update)Keluar(Quit) di bagian bawah. Anda juga dapat memilih Keluar(Quit) dari menu File .
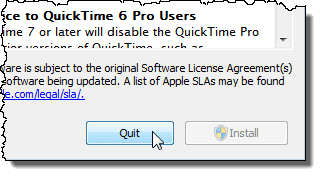
Anda dapat dengan mudah memeriksa versi Safari mana yang diinstal. Untuk melihat versi Safari saat ini , klik tombol roda gigi di sudut kanan atas jendela Safari , dan pilih Tentang Safari(About Safari) dari menu tarik-turun.

Versi Safari yang saat ini diinstal ditampilkan pada kotak dialog Tentang . (About)Untuk menutup kotak dialog Tentang , klik tombol (About)X di pojok kanan atas.

Related posts
Cara Memperbaiki Masalah 'Nama File Terlalu Panjang' Di Windows
Cara Memaksa Pembaruan Kebijakan Grup di Windows 2000, XP, Vista, 8 dan 10
Cara Mengatur & Menggunakan Kotak Pasir Peramban Di Windows
Cara Memperbaiki Kesalahan Pembaruan Windows
Perbaiki Kode Kesalahan Pembaruan Windows 8E5E03FA
Cara Menghapus Audio Dari Video di Windows dan Mac
Cara Membuka File 7Z di Windows, Mac, dan Linux
Tetapkan Huruf Drive ke Folder di Windows
Resensi Buku - Panduan How-To Geek untuk Windows 8
Cara Menggunakan Emulator Windows XP Di Android Dengan Limbo
Hasilkan Laporan Kesehatan Sistem di Windows 7 untuk Memeriksa Kesalahan
Cara Menghapus folder Windows.old di Windows 7/8/10
Ekstensi Terbaik Untuk Peramban Safari
Cara Membisukan Tab Peramban di Chrome, Safari, Firefox, dan Lainnya
Cara Mengubah Browser Web Default di Windows 11 atau 10
Cara Mengubah Agen Pengguna Peramban Anda Tanpa Memasang Ekstensi
Cara Menghapus BlueStacks di Windows dan Mac
Copot dan Instal Ulang IE di Windows 7
Cara Membuka File JAR di Windows
Cara Menyimpan Tab Di Browser Chrome
