Periksa Disk dan File Sistem di Windows 8/10
Jika Anda mengalami masalah dengan penginstalan Windows(Windows install) , ada beberapa alat yang dapat Anda gunakan untuk mencoba dan memperbaiki masalah tersebut. Untuk kesalahan hard disk, Anda dapat menjalankan check disk ( chkdsk ) dan untuk file sistem yang rusak atau rusak, Anda dapat menjalankan pemeriksa file sistem(system file checker) ( sfc ).
Anda dapat menjalankan keduanya dari dalam Windows itu sendiri, yang menyelamatkan Anda dari keharusan boot ke layar pengaktifan(startup screen) lanjutan .
Jalankan Chkdsk di Windows 8/10
Untuk menjalankan chkdsk, buka Computer dan klik kanan pada disk yang ingin Anda periksa dan klik Properties .

Klik pada tab Alat(Tools) dan kemudian klik tombol Periksa(Check) di bawah Pemeriksaan Kesalahan(Error Checking) .

Windows akan mulai memindai drive Anda untuk mencari kesalahan. Ini bisa memakan waktu beberapa menit.

Setelah selesai, Anda akan melihat pesan apakah ada kesalahan yang ditemukan pada hard drive atau tidak.
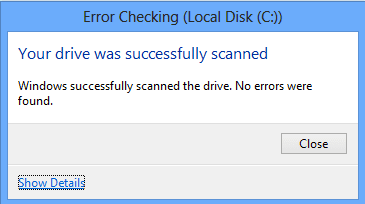
Terakhir, Anda dapat mengklik Show Details , yang akan memuat Event Viewer dan menunjukkan kepada Anda bahwa itu benar-benar menjalankan chkdsk pada sistem.
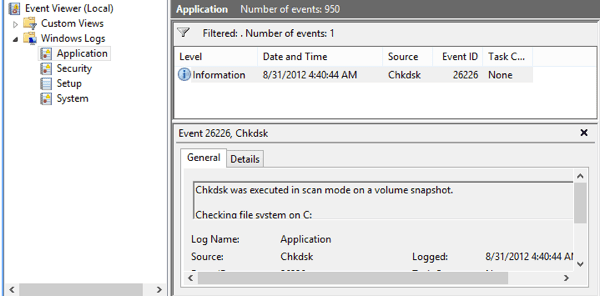
Jika Anda memerlukan kontrol yang lebih halus dari proses pemeriksaan kesalahan, saya sarankan Anda menjalankan chkdsk dari baris perintah(chkdsk from the command line) . Ini mencakup banyak parameter tambahan yang memungkinkan Anda untuk melakukan analisis yang lebih dalam dari drive untuk kesalahan atau bad sector.
Saya telah menulis posting lain yang menjelaskan secara rinci tentang versi baris perintah(command line version) chkdsk dan menjelaskan parameter yang berbeda.
Jalankan Pemeriksa Berkas Sistem(Run System File Checker) di Windows 8/10
System File Checker adalah alat hebat yang akan memverifikasi semua file asli yang diinstal dengan Windows dan memastikan tidak ada yang dihapus, diganti, atau rusak. Jika memang menemukan masalah, itu memuat file sistem(system file) asli untuk menggantikan yang dihapus atau rusak.
Jika Windows membeku atau sering mogok, Anda mungkin ingin mencoba dan menjalankan pemeriksa file sistem(system file checker) karena ini bisa menjadi masalah dengan file sistem yang rusak atau hilang. Juga, jika Anda melihat masalah aneh lainnya di Windows seperti aplikasi yang hilang atau aplikasi yang(apps or apps) tidak dapat dibuka, dll., maka tidak ada salahnya menjalankan SFC .
Anda dapat menjalankan SFC di Windows 8 dengan masuk ke Layar Mulai(Start Screen) , klik kanan di tempat kosong dan pilih (spot and choosing) Semua aplikasi(All apps) . Gulir ke kanan lalu klik kanan pada Command Prompt .

Pilih Jalankan sebagai Administrator(Run as Administrator) dari bilah yang muncul di bagian bawah layar. Di Windows 10 , Anda cukup mengklik Mulai dan(Start and type) ketik cmd . Klik kanan pada Command Prompt dan pilih Run as Administrator .

Sekarang di command prompt , ketik perintah berikut:
sfc /scannow
Ini akan memulai proses verifikasi(verification process) untuk semua file sistem di Windows .
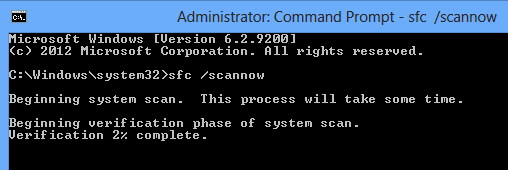
Setelah selesai, itu akan menampilkan pesan yang mengatakan semuanya baik(everything fine) -baik saja atau akan memberi tahu Anda file mana yang bermasalah dan diganti oleh sistem. Ini adalah dua alat yang mudah digunakan di Windows untuk membantu memecahkan berbagai jenis masalah.
Juga, lihat posting saya yang lain tentang alat diagnostik hard drive pihak ketiga yang dirancang untuk produsen perangkat keras(hardware manufacturer) tertentu seperti Toshiba atau Seagate(Toshiba or Seagate) . Jika Anda mengalami masalah hard drive, program ini mungkin dapat memberi Anda informasi lebih lanjut. Jika Anda memiliki pertanyaan, kirim komentar. Menikmati!
Related posts
Cara Menggunakan Check Disk (chkdsk) untuk menguji dan memperbaiki kesalahan hard drive di Windows 10
Apa yang Terjadi dengan Disk Defragmenter di Windows 8/10?
IsMyHdOK adalah Hard Disk Health Check software gratis untuk Windows 10
Encrypt Files and Folders dengan Encrypting File System (EFS) di Windows 10
Cara Repair Corrupted System Files di Windows 10
Cara membuka file .aspx pada komputer Windows 10
Cara mengubah Off Notification and System Sounds di Windows 10
Apa file TBL? Bagaimana cara membuka file .tbl di Windows 10?
Apa GPX file sebuah? Bagaimana membuka dan melihat GPX file s di Windows 10?
Dapatkan statistik disk usage Anda dengan Filelight app gratis untuk Windows 10
Delete System Image Restore Point dari System Restore di Windows 10
Perangkat lunak gratis untuk memonitor System Performance & Resources di Windows 10
Buat daftar Files and Folders menggunakan FilelistCreator untuk Windows 10
Analyze dan Optimalkan disk space Anda dengan DiskSavy untuk Windows 10
Cara Memperbaiki File Sistem di Windows 10
FileTypesman: Lihat, edit file ekstensi dan jenis di Windows 10
Apa itu STL file? Bagaimana cara melihat STL file S di Windows 10?
Secara otomatis memindahkan file dari satu folder ke folder lain di Windows 10
Cara Mengedit atau Mengubah System Information di Windows 10
Cara Mengonversi PDF ke MOBI pada Windows 10
