Perpustakaan Aplikasi Tidak Ditampilkan di iPhone/iPad Anda? 13 Perbaikan Untuk Dicoba
Pengenalan Perpustakaan Aplikasi(App Library) dengan iOS 14 dan versi yang lebih baru tidak dapat disangkal telah membawa perubahan besar bagi pengguna iPhone dan iPad. Fitur ini memberikan tampilan terorganisir dari semua aplikasi Anda, menghilangkan kebutuhan akan halaman layar beranda yang penuh dengan ikon yang tak terhitung jumlahnya.
Namun, meskipun memiliki banyak manfaat, ada kalanya Perpustakaan Aplikasi(App Library) belum muncul di beberapa perangkat. Berikut beberapa perbaikan praktis yang dapat membantu memulihkan Perpustakaan Aplikasi(App Library) Anda jika Anda mengalami kesalahan ini di iPhone atau iPad Anda.
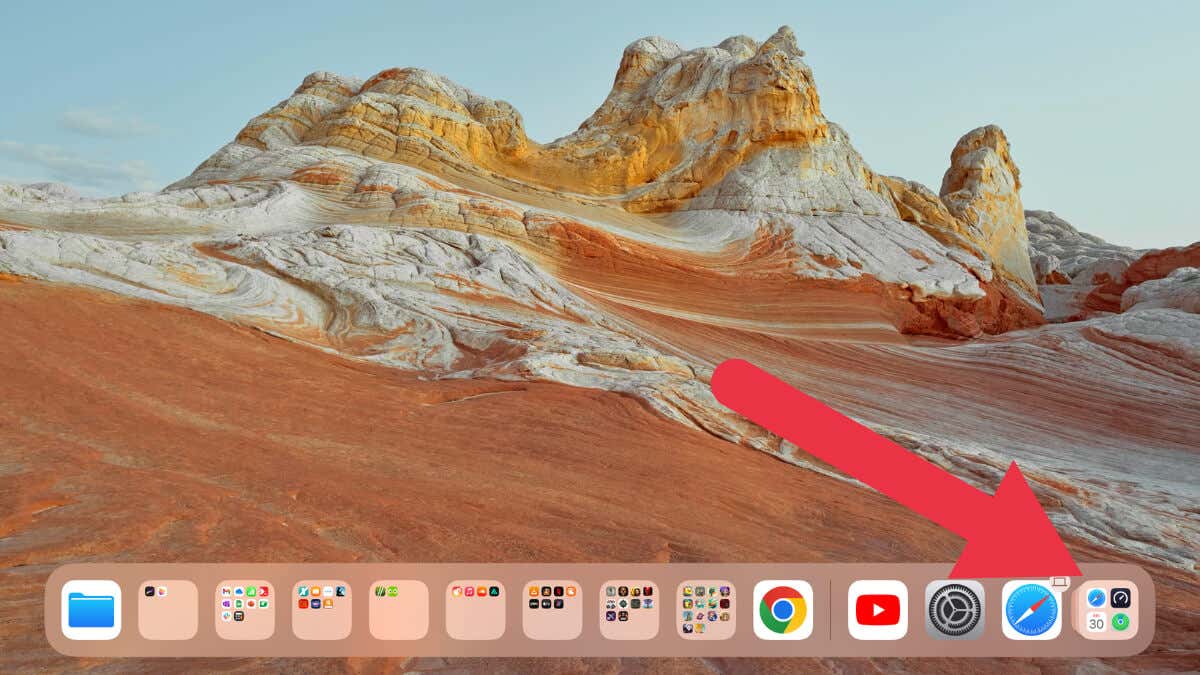
1. Periksa Pengaturan Lencana Pemberitahuan Anda(Notification Badges Settings)
Anda mungkin mencari bantuan bukan karena seluruh Perpustakaan Aplikasi(App Library) Anda hilang, namun karena aplikasi iPad atau iPhone yang telah dipindahkan ke Perpustakaan Aplikasi(App Library) tidak menampilkan lencana pemberitahuannya.
Lencana notifikasi adalah lingkaran merah kecil yang muncul di ikon aplikasi Anda, yang menunjukkan notifikasi yang belum dibaca. Terkadang, lencana notifikasi ini tidak muncul di Perpustakaan Aplikasi(App Library) Anda , sehingga menyebabkan Anda mengabaikan notifikasi penting dan membuatnya tampak perlu diperbaiki.
Yang harus Anda lakukan adalah memeriksa apakah pengaturan untuk menampilkan lencana pemberitahuan di Perpustakaan Aplikasi(App Library) diaktifkan. Untuk melakukan ini, navigasikan ke Settings > Home Screen & Multitasking > Notification Badges .

Pastikan (Make)opsi Tampilkan(Show) di Perpustakaan Aplikasi(App Library) diaktifkan. Jika dimatikan, menyalakannya akan membuat lencana pemberitahuan muncul di Perpustakaan Aplikasi(App Library) .
2. Mulai ulang Perangkat Anda
Seperti teknologi apa pun, iPhone atau iPad Anda terkadang memerlukan restart sederhana untuk menyelesaikan masalah. Untuk melakukan ini, tekan dan tahan tombol samping dan volume hingga penggeser matikan muncul. Anda tidak perlu menahan tombol volume untuk perangkat dengan Tombol Beranda(Home Button) .

Gesek(Swipe) penggeser, tunggu hingga perangkat mati, lalu tekan kembali tombol samping untuk menyalakannya kembali. Terkadang kesalahan perangkat lunak kecil mencegah Perpustakaan Aplikasi(App Library) muncul di layar beranda terakhir, dan memulai ulang secara sederhana dapat mengatasinya.
Untuk petunjuk terperinci, lihat panduan kami tentang cara memulai ulang iPhone Anda(how to restart your iPhone) , meskipun metode ini juga berfungsi dengan baik untuk iPad.
3. Perbarui Perangkat iOS atau iPadOS Anda
Apple terus menyempurnakan iOS-nya dengan peningkatan signifikan seperti iOS 15, iOS 16, dan iOS 17 mendatang, yang sering kali disertai dengan berbagai perbaikan bug dan fitur baru.

Jika Perpustakaan Aplikasi(App Library) Anda tidak muncul, perbarui iPhone atau iPad Anda ke iOS terbaru. Jika Anda tidak yakin cara melakukan pembaruan perangkat lunak, lihat panduan kami tentang cara memeriksa pembaruan baru secara manual atau memulai pembaruan iOS(start an iOS update) . Khususnya(Update) entri lima – Inisiasi(– Manually Initiate) Pembaruan Secara Manual .
4. Pastikan Perpustakaan Aplikasi(App Library) Diaktifkan
Perpustakaan Aplikasi(App Library) adalah fitur yang dapat Anda aktifkan atau nonaktifkan sesuai preferensi Anda. Anda atau orang lain yang menggunakan perangkat tersebut mungkin secara tidak sengaja menonaktifkan fitur perpustakaan aplikasi, namun cukup mudah untuk mengaktifkannya kembali.
- Buka aplikasi Pengaturan(Settings) di perangkat iOS Anda.
- Ketuk (Tap)Layar (Multitasking)Beranda(Home Screen) & Multitasking di daftar opsi.
- Pastikan (Make)Tambahkan(Add) ke Layar Beranda(Home Screen) dipilih di bagian Aplikasi yang Baru(Newly Downloaded Apps) Diunduh .

- Selain itu, pastikan Tampilkan Perpustakaan Aplikasi(Show App Library) di Dock dipilih.

Jika Hanya Perpustakaan Aplikasi(App Library Only) yang dipilih sebelumnya, aplikasi Anda tidak akan muncul di layar beranda tetapi hanya di Perpustakaan Aplikasi(App Library) .
5. Periksa Pengaturan Waktu Layar Anda
Durasi(Time) Layar , sebuah utilitas yang diperkenalkan di iOS 12, memungkinkan Anda memantau dan mengontrol penggunaan perangkat Anda. Itu juga dapat membatasi fitur tertentu pada perangkat Anda.
Pastikan itu tidak menghalangi App Library untuk ditampilkan dengan membuka Settings > Screen Time . Anda perlu mengubah pengaturan jika Perpustakaan Aplikasi(App Library) berada di bawah Pembatasan Konten(Content) & Privasi(Privacy Restrictions) .


6. Hapus dan Instal Ulang Aplikasi yang Bermasalah(Reinstall Misbehaving Apps)
Satu aplikasi terkadang dapat menyebabkan gangguan yang memengaruhi fitur lain di perangkat Anda. Jika Anda menyadari bahwa Perpustakaan Aplikasi(App Library) mulai berperilaku tidak normal setelah aplikasi tertentu dipasang, pertimbangkan untuk menghapus aplikasi yang diunduh tersebut untuk memeriksa apakah tindakan tersebut menyelesaikan masalah.
- Tekan lama ikon aplikasi, dan pilih Hapus Aplikasi(Remove App) di popup.

- Pilih Hapus Aplikasi.

- Instal ulang aplikasi dari App Store jika perlu.
7. Atur Ulang Semua Pengaturan
Jika tidak ada solusi di atas yang berhasil, pertimbangkan untuk mengatur ulang semua pengaturan di iPhone atau iPad Anda. Sebelum melanjutkan, ingatlah bahwa langkah ini akan mengembalikan semua pengaturan sistem ke default pabrik.
Anda tidak akan kehilangan data pribadi apa pun, tetapi pengaturan yang terkait dengan Wi-Fi , Bluetooth , Jangan Ganggu(Disturb) , Notifikasi(Notifications) , dan lainnya akan disetel ulang.
Untuk melakukannya, buka Settings > General > Transfer atau Atur Ulang [Perangkat] > Atur Ulang > Atur Ulang Semua Pengaturan.

8. Periksa Halaman Layar Beranda Tersembunyi(Hidden Home Screen Pages)
Mulai iOS 14, Apple memperkenalkan fitur yang memungkinkan pengguna iPhone dan iPad menyembunyikan seluruh halaman layar beranda, sehingga memindahkan semua aplikasi di halaman tersebut ke Perpustakaan Aplikasi(App Library) . Jika Anda secara tidak sengaja menyembunyikan halaman, aplikasi yang Anda cari ada; mereka telah dipindahkan ke Perpustakaan Aplikasi(App Library) . Tentu saja, itu menjadi masalah jika Anda tidak dapat menemukan Perpustakaan Aplikasi(App Library) , jadi salah satu cara mengatasinya adalah dengan menampilkan halaman tersembunyi tersebut.
Untuk memperlihatkan halaman ini:
- Tekan lama pada area kosong di layar beranda Anda hingga ikon aplikasi mulai bergoyang.
- Ketuk titik-titik halaman di bagian bawah layar untuk membuka tampilan menyeluruh dari semua halaman layar beranda Anda.

- Centang halaman mana pun yang ingin Anda sembunyikan dan pilih Selesai(Done) .


9. Verifikasi ID Apple(Apple ID) dan Pengaturan(Settings) iCloud Anda .
Pengaturan ID Apple(Apple ID) dan iCloud Anda sangat penting dalam menyinkronkan data di seluruh perangkat Anda. Jika Anda baru saja memperbarui iOS atau iPadOS ke versi baru, periksa kembali apakah Anda masuk ke ID Apple(Apple ID) yang benar dan pengaturan iCloud Anda dikonfigurasi dengan benar, atau hal ini dapat memengaruhi apakah Perpustakaan Aplikasi(App Library) ditampilkan dengan benar.
Buka Pengaturan(Settings) , ketuk spanduk di bagian atas yang menampilkan nama Anda, dan pastikan ID Apple(Apple ID) yang ditampilkan adalah yang ingin Anda gunakan.
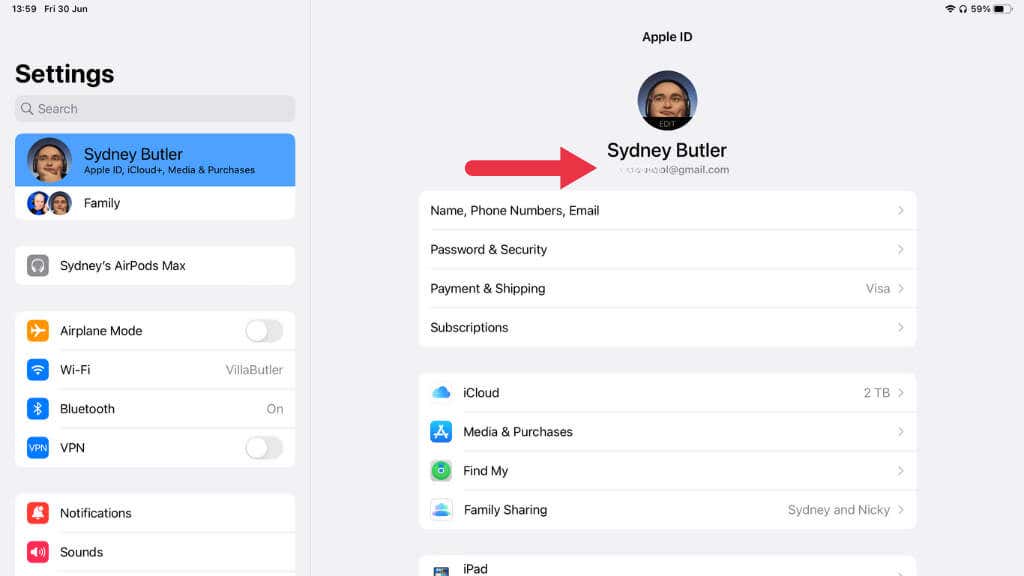
Selanjutnya, ketuk iCloud dan periksa apakah Aplikasi yang Menggunakan(Apps Using) iCloud menyertakan semua aplikasi yang ingin Anda sinkronkan.

10. Manfaatkan Pencarian Siri atau Spotlight(Spotlight Search)
Jika Anda benar-benar tidak dapat menemukan atau memulihkan perpustakaan aplikasi untuk mengakses aplikasi yang Anda instal, ada dua cara alternatif untuk mengakses aplikasi di iPhone atau iPad Anda: Siri dan Pencarian Spotlight(Spotlight Search) .
Menggunakan Siri
Siri , asisten pribadi Apple yang diaktifkan dengan suara, dapat menjadi penyelamat saat Anda mencoba menemukan aplikasi yang tampaknya hilang. Untuk menggunakan Siri , Anda hanya perlu mengaktifkannya lalu memintanya untuk membuka aplikasi yang Anda coba temukan.
Untuk mengaktifkan Siri , Anda dapat menahan tombol samping (atau tombol beranda, untuk model yang memilikinya) atau cukup ucapkan “ Hai (Hey) Siri ,” asalkan Anda telah mengaktifkan fitur ini.

Setelah Siri aktif, Anda dapat memerintahkannya untuk membuka aplikasi Anda. Ucapkan(Say) sesuatu seperti, “ Hai Siri(Hey Siri) , buka [nama aplikasi],” dan Siri akan segera meluncurkan aplikasi tersebut untuk Anda.
Misalnya, jika Anda tidak dapat menemukan aplikasi Facebook Anda , cukup ucapkan, “ Hai Siri(Hey Siri) , buka Facebook. ” Perintah ini mengabaikan kebutuhan untuk mencari ikon aplikasi, dan sebagai gantinya menyediakan akses langsung.
Menggunakan Pencarian Spotlight

Pencarian Spotlight(Spotlight Search) adalah alat canggih lainnya yang terpasang di iPhone dan iPad Anda, berfungsi sebagai hub pusat untuk semua kebutuhan pencarian perangkat Anda. Jika Anda tidak dapat menemukan aplikasi, cukup geser ke bawah pada layar beranda iPad atau iPhone, yang akan menampilkan bilah pencarian di bagian atas. Di sini, Anda dapat mengetikkan nama aplikasi yang Anda cari.
Saat Anda mulai mengetik, iPhone atau iPad Anda akan mengisi daftar hasil. Hasil ini akan mencakup aplikasi, situs web yang disarankan, saran Siri , dan banyak lagi.(Siri)

Aplikasi yang Anda cari akan muncul di bagian atas daftar ini di bawah judul “Aplikasi”. Cukup(Simply) ketuk untuk membuka aplikasi secara langsung.
11. Keluar dan(Out) Masuk Kembali ke ID Apple Anda(Log Back Into Your Apple ID)
Terkadang, gangguan tertentu mungkin timbul karena masalah dengan ID Apple(Apple ID) Anda . Keluar lalu masuk kembali ke ID Apple(Apple ID) Anda mungkin membantu. Buka aplikasi Pengaturan(Settings) dan ketuk nama Anda di bagian atas.
Kemudian gulir ke bawah dan ketuk Keluar(Sign Out) .

Setelah keluar, mulai ulang perangkat Anda, lalu kembali ke Pengaturan(Settings) dan masuk lagi dengan ID Apple(Apple ID) Anda .
12. Instal ulang iOS atau iPadOS
Jika Anda masih menghadapi masalah dan semuanya gagal, pertimbangkan untuk menginstal ulang sistem operasi Anda. Hubungkan perangkat Anda ke Mac atau PC, lalu lakukan pemulihan menggunakan Finder (di Mac ) atau iTunes (di Windows ). Pastikan untuk mencadangkan perangkat Anda terlebih dahulu untuk mencegah kehilangan data.
Jika Anda tidak yakin cara menginstal ulang atau memulihkan iOS menggunakan Mac atau PC, lihat panduan kami tentang cara memulihkan iOS(how to restore iOS) .
13. Hubungi Dukungan Apple
Jika Perpustakaan Aplikasi(App Library) masih tidak muncul, mungkin penyebabnya adalah masalah perangkat keras atau perangkat lunak yang lebih tidak jelas. Dalam kasus seperti itu, menghubungi Dukungan Apple(Apple Support) mungkin merupakan pilihan terbaik Anda. Anda dapat menghubungi mereka melalui situs web atau telepon mereka atau bahkan membuat janji temu di Apple Store jika tersedia di wilayah Anda.
Bagi pengguna iPhone atau penggemar iPad, Perpustakaan Aplikasi(App Library) membuatnya jauh lebih mudah untuk mengatur aplikasi dibandingkan solusi serupa sejauh ini pada perangkat Android , dan mudah-mudahan, dengan tips pemecahan masalah yang komprehensif ini, Anda telah menemukan masalah Anda setelah mengeluarkannya dari tempat persembunyiannya. .
Related posts
Game mogok setelah memutakhirkan ke versi terbaru di Windows 11/10
Perbaiki kode kesalahan Epic Games IS-MF-01 dan LS-0009 di Windows 11/10
COD Warzone Lagging atau FPS Drops di Windows 11/10 PC
Cara memainkan Game Xbox apa pun di PC Windows 11/10
Cara Memindahkan Game Steam ke Drive atau Folder lain di Windows 11/10
Aplikasi game Football terbaik untuk Windows 11/10
Perbaiki kode kesalahan Epic Games LS-0013 di Windows 11/10
Bagaimana Menguji Webcam di Windows 11/10? Apakah itu Bekerja?
Cadangkan, Pindahkan, atau Hapus PageFile.sys saat dimatikan di Windows 11/10
Cara menukar hard disk drive di Windows 11/10 dengan Hot Swap
Perbaiki kode kesalahan Epic Games LS-0018 di Windows 11/10
Perangkat pemutaran HDMI tidak muncul di Windows 11/10
Cara memindahkan game layar penuh ke monitor kedua di Windows 11/10
Microsoft Intune tidak menyinkronkan? Paksa Intune untuk menyinkronkan di Windows 11/10
Cara membuat Bagan Radar di Windows 11/10
Bagaimana mengukur Waktu Reaksi di Windows 11/10
Cara menginstal dan mengaktifkan DirectPlay di Windows 11/10
Perangkat lunak Jadwal gratis terbaik untuk Windows 11/10
Cara memperbaiki masalah Tabrakan Tanda Tangan Disk di Windows 11/10
Apa itu file PPS? Bagaimana cara mengubah PPS ke PDF di Windows 11/10?
