Pertanyaan sederhana: Apa itu akun pengguna atau nama pengguna di Windows?
Sama seperti sistem operasi(operating system) lainnya , untuk menggunakan komputer atau perangkat Windows(Windows computer or device) , Anda memerlukan akun pengguna(user account) . Ini adalah salah satu konsep yang banyak dari kita menerima begitu saja dan kami yakin kami tahu apa itu dan apa fungsinya. Tapi apakah Anda tahu semua yang perlu diketahui? Panduan ini akan membagikan definisi terperinci dari akun pengguna(user account) , nama pengguna, dan atributnya. Anda juga akan mempelajari cara membuat daftar semua akun pengguna(user account) yang ada di sistem apa pun dengan Windows dan cara melihat pengguna mana yang masuk pada saat yang bersamaan.
Apa itu akun pengguna di Windows?
Akun pengguna(user account) adalah kumpulan pengaturan yang digunakan oleh Windows dan sistem operasi lain untuk memahami preferensi Anda dan untuk mengontrol file dan folder yang Anda akses, tugas yang boleh Anda lakukan, perangkat dan sumber daya yang boleh Anda gunakan, dan segera. Akun pengguna(User) adalah satu-satunya cara untuk mengautentikasi dan menerima otorisasi untuk menggunakan perangkat Windows(Windows device) Anda . Tanpa masuk dengan akun pengguna(user account) , Anda tidak dapat menggunakan Windows . Akun pengguna(User) juga digunakan untuk memisahkan orang-orang yang menggunakan komputer atau perangkat yang sama(computer or device)dan pastikan mereka tidak saling mengacaukan file, pengaturan, atau aplikasi. Ketika beberapa orang menggunakan komputer yang sama, akun pengguna(user account) menyimpan file, pengaturan, dan aplikasi semua orang secara pribadi.
Misalnya, pada komputer Windows(Windows computer) yang digunakan oleh seluruh keluarga, Anda dapat memiliki akun pengguna(user account) untuk setiap orang tua, akun pengguna(user account) untuk setiap anak, dan akun pengguna(user account) untuk tamu yang datang berkunjung dan mungkin perlu menggunakan komputer untuk sementara.
Apa hubungan antara akun Microsoft(Microsoft account) dan akun pengguna(user account) ?
Di Windows 7 atau versi Windows yang lebih lama , kami hanya memiliki akun pengguna(user account) lokal . Akun pengguna(user account) ini memiliki nama yang unik hanya untuk komputer atau jaringan bisnis(business network) tempat mereka berada. Namun, di Windows 8.1 dan Windows 10 , kami juga memiliki akun Microsoft(Microsoft account) s. Akun ini memiliki alamat email yang terdaftar di Microsoft , dan dapat digunakan di seluruh perangkat dan layanan Microsoft . Misalnya, dengan akun pengguna(user account) yang sama yang juga merupakan akun Microsoft(Microsoft account) , Anda dapat masuk ke laptop Windows Anda(Windows laptop), konsol Xbox One Anda, ponsel cerdas dengan Windows 10 Mobile , dan seterusnya. Ini tidak mungkin dengan akun pengguna(user account) lokal s.
Jika Anda ingin mempelajari lebih lanjut tentang akun Microsoft(Microsoft account) dan apakah mereka layak digunakan, baca artikel ini: Haruskah Anda menggunakan akun lokal atau Microsoft(Microsoft account) di Windows 10 ?
Apa atribut akun pengguna(user account) di Windows ?
Setiap akun pengguna(user account) memiliki karakteristik berikut:
- nama pengguna atau nama akun
- pengenal unik
- kata sandi
- gambar akun pengguna
- tipe pengguna
- grup pengguna

Selanjutnya, kita akan melihat semua properti utama, secara rinci.
Apa nama pengguna di Windows?
Nama pengguna adalah nama tampilan(display name) yang Anda berikan ke akun pengguna(user account) . Microsoft juga menyebutnya sebagai nama akun(account name) . Anda dapat mengatur nama pengguna ke apa pun yang Anda inginkan, dan itu tidak harus unik di perangkat Anda.

Saat memasukkan nama pengguna atau nama akun(account name) , Anda dapat menggunakan huruf kecil dan besar, spasi, dan angka. Anda tidak dapat menggunakan karakter khusus (!,+ dan seterusnya) seperti yang ditunjukkan pada gambar di bawah. Mereka tidak diperbolehkan untuk nama pengguna di Windows .

Juga, nama pengguna di Windows tidak boleh memiliki lebih dari dua puluh karakter, termasuk spasi.
Apa SID akun pengguna(user account) di Windows ?
Untuk setiap akun pengguna(user account) , Windows juga menghasilkan Pengenal Keamanan(Security Identifier) ( SID ) unik yang tidak ditampilkan di antarmuka pengguna tetapi digunakan secara internal untuk menyimpan pengaturan Anda. SID memiliki nilai unik dari panjang variabel, dan terlihat seperti ini: S-1-5-21-1180699209-877415012-3182924384-500.
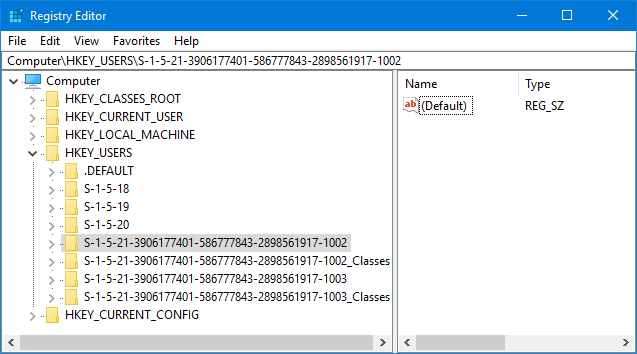
Meskipun nama tampilan mungkin tidak unik, SID yang tersembunyi selalu unik. Setiap kali akun pengguna(user account) masuk, Windows mengambil SID untuk pengguna tersebut dari database akun pengguna(user account) . Kemudian, menggunakan SID untuk mengidentifikasi pengguna di semua interaksi berikutnya. Jika Anda ingin membaca lebih lanjut tentang konsep ini, Microsoft menawarkan beberapa dokumentasi teknis di sini: Pengidentifikasi Keamanan(Security Identifiers) .
Apa kata sandi untuk akun pengguna(user account) ?
Jika Anda menggunakan komputer, layanan email, dan ponsel cerdas, konsep kata sandi seharusnya sudah tidak asing lagi bagi Anda. Kata sandi adalah cara paling dasar untuk mengamankan akun dan memastikan bahwa hanya pemiliknya yang dapat mengaksesnya. Di komputer dengan Windows , setiap pengguna harus memiliki kata sandi unik mereka yang tidak diketahui oleh pengguna lain.

Setiap akun pengguna(user account) memiliki kata sandi. Namun, kata sandi ini mungkin kosong, jika Anda menggunakan akun pengguna(user account) lokal s. Windows 8.1 dan Windows 10 juga telah memperkenalkan konsep PIN dan Kata Sandi Gambar(Picture Password) yang tidak menggantikan kata sandi tradisional tetapi hanya melengkapinya. Anda dapat membuat PIN atau Kata Sandi Gambar(Picture Password) dan menggunakannya untuk masuk lebih cepat. Mereka tidak dapat diatur tanpa terlebih dahulu memberikan kata sandi alfanumerik(alphanumeric password) standar . Untuk mempelajari lebih lanjut tentang konsep-konsep ini, baca panduan ini:
- Cara Membuat & Masuk(Create & Login) Dengan PIN Atau Kata Sandi Gambar(A PIN Or A Picture Password) Di Windows 10
- Memperkenalkan Windows 8 & 8.1: Cara Beralih Antara Opsi Masuk(Between Sign-In Options)
Apa tipe pengguna di Windows?
Setiap akun pengguna(user account) memiliki jenis yang ditetapkan untuk itu. Di Windows 7 dan versi sebelumnya, kami dulu hanya memiliki tiga jenis akun pengguna(user account) :
- Administrator –(– user) akun pengguna yang memiliki kontrol penuh atas sistem operasi(operating system) , aplikasi, dan pengaturannya.
- Standar(Standard) – ini adalah jenis akun pengguna(user account) terbatas yang hanya dapat menggunakan perangkat lunak yang ada dan tidak dapat menginstal aplikasi apa pun. Juga, akun pengguna(user account) ini tidak dapat mengubah pengaturan sistem yang memengaruhi pengguna lain.
- Tamu(Guest) – jenis akun pengguna terbatas. Hanya ada satu akun pengguna Tamu di perangkat (Guest user)Windows 7 atau Windows 8.1, dan tidak memiliki kata sandi. Ini dimaksudkan hanya untuk akses sementara ke PC, dan hanya dapat digunakan untuk menjalankan aplikasi yang ada. Jenis akun(account type) pengguna ini tidak dapat mengubah pengaturan sistem apa pun. Akun semacam ini tidak ada lagi di Windows 10 . Untuk mempelajari lebih lanjut tentang subjek ini, baca panduan ini: Anda tidak dapat mengaktifkan akun Tamu(Guest account) di Windows 10 . Berhenti mencoba!
Jika Anda ingin mempelajari cara mengubah tipe akun pengguna(user account type) , di Windows , baca tutorial ini: 3 cara mengubah tipe akun pengguna(user account) ( Standar atau Administrator(Standard or Administrator) ), di Windows .
Windows 8 dan Windows 10 telah memperkenalkan dua jenis akun baru: akun Microsoft(Microsoft account) dan akun lokal. Keduanya dapat diatur sebagai administrator dan akun pengguna standar. Untuk mempelajari lebih lanjut tentang akun ini dan kapan harus menggunakan satu atau yang lain, baca yang berikut ini:
- Haruskah Anda menggunakan akun lokal atau Microsoft(Microsoft account) di Windows 10 ?
- Memperkenalkan Windows 8.1: Haruskah Anda Menggunakan Akun (Microsoft Account)Lokal(Local) atau Microsoft ?
Apa itu grup pengguna di Windows?
Grup pengguna(user group) adalah kumpulan beberapa akun pengguna(user account) yang berbagi hak keamanan umum di Windows . Akun pengguna(user account) adalah anggota dari setidaknya satu grup(user group) pengguna sementara grup pengguna(user group) dapat memiliki sejumlah anggota, termasuk tidak ada. Akun pengguna(user account) yang merupakan bagian dari grup mewarisi semua izinnya serta batasannya.
Jika Anda ingin mempelajari secara rinci apa itu grup pengguna, mengapa Windows menggunakannya dan bagaimana caranya, Anda harus membaca panduan ini: Apa Itu Grup Pengguna(User Group) Di Windows & Apa Fungsinya?
Siapa yang dapat membuat akun di Windows?
Banyak pihak dapat membuat akun pengguna:
- Windows membuat beberapa akun pengguna saat Anda menginstalnya atau saat Anda menggunakan fitur tertentu. Misalnya, Windows 7 membuat akun pengguna berikut: Administrator, Tamu,(Administrator, Guest) dan HomeGroupUser$ . Dua akun pengguna(user account) pertama dinonaktifkan dan harus diaktifkan secara manual oleh akun pengguna(user account) dengan izin administrator. HomeGroupUser $ diaktifkan(HomeGroupUser) dan digunakan untuk menyediakan akses homegroup ke PC atau perangkat(PC or device) Anda .
- Administrator dapat membuat sejumlah akun pengguna.
- Perangkat lunak dan layanan(software and services) pihak ketiga dapat membuat akun pengguna tersembunyi yang digunakan untuk menjalankan berbagai layanan. Contoh paling umum adalah perangkat lunak virtualisasi seperti VMware Player : ia membuat akun pengguna bernama ___VMware_Conv_SA___ yang digunakan untuk menjalankan tugas server mandiri VMware Converter .
Di mana Anda menemukan semua akun pengguna yang ada di Windows ?
Ada banyak metode untuk menampilkan akun pengguna yang ada di perangkat Windows(Windows device) Anda . Jika Anda memiliki Windows 7 Professional , Ultimate atau Enterprise edisi(Ultimate or Enterprise edition) atau Pro atau(Pro) Enterprise edisi(Enterprise edition) Windows 8(Windows 8) atau Windows 10 , Anda dapat menggunakan alat Manajemen Komputer(Computer Management) . Petunjuk langkah demi langkah lengkap dibagikan dalam panduan ini: Cara Geek (Way)Mengelola (Geek)Akun(Accounts) dan Grup Pengguna (Managing User)di (Groups)Windows .
Jika Anda memiliki Windows(Windows) edisi lain , Anda juga dapat menggunakan Command Prompt untuk menemukan informasi ini. Petunjuk langkah demi langkah lengkap dibagikan dalam panduan ini: Cara Membuat Daftar dengan Semua Akun (Accounts)Pengguna yang (User) Ditemukan(Found) di Windows .
Bagaimana Anda tahu akun pengguna mana yang masuk?
Task Manager adalah alat yang berguna untuk melihat akun pengguna mana yang masuk ke PC atau perangkat Windows(Windows PC or device) Anda dan aplikasi apa yang mereka jalankan. Tekan CTRL+Shift+Esc untuk memulai Pengelola Tugas(Task Manager) . Jika ditampilkan dalam tampilan ringkasnya, tekan "Lebih detail"("More details") lalu buka tab Pengguna . (Users)Sekarang Anda dapat melihat daftar akun pengguna yang masuk ke perangkat Windows(Windows device) Anda dan statusnya.

Jika Anda ingin mempelajari cara menggunakan Pengelola Tugas(Task Manager) sehingga Anda dapat melacak siapa yang masuk, baca panduan ini: Cara Mengelola Akun (Accounts)Pengguna(User) yang Masuk dengan Pengelola Tugas(Task Manager) .
Kesimpulan
Sekarang Anda tahu semua yang perlu diketahui tentang akun pengguna, nama pengguna, dan sebagainya. Jika ada pertanyaan yang belum kami jawab, beri tahu kami menggunakan komentar di bawah. Kami akan melakukan yang terbaik untuk membantu dan meningkatkan panduan ini.
Related posts
Cara Menghapus Akun dari Windows (7 Cara)
6 cara untuk keluar dari Windows 11
6 cara untuk mengubah akun ke Administrator dan kembali di Windows 10
Cara Mengubah Microsoft password: 2 Cara Berbeda
Cara Beralih ke Akun Lokal Windows 10 dari Microsoft one
Cara mengelola pengguna dan grup lokal di Windows 10 menggunakan lusrmgr.msc
Cara membuat disk pengaturan ulang kata sandi di Windows
Cara mengubah nama akun pengguna Anda di Windows 10
Siapkan verifikasi dua langkah untuk akun Microsoft Anda dengan Google Authenticator
Cara Menghapus PC Windows 8 Tepercaya Dari Akun Microsoft Anda
Credential Manager adalah tempat Windows menyimpan kata sandi dan detail login. Berikut cara menggunakannya!
Buat akun dan grup pengguna Windows baru, seperti IT Pro
Memperkenalkan Windows 8.1: Cara Menambah, Membuat & Beralih Akun Pengguna
Cara menggunakan disk pengaturan ulang kata sandi untuk mengubah kata sandi Windows Anda
6 cara untuk menambahkan pengguna lokal (non-Microsoft) ke Windows 10
4 mesin pencari terbaik untuk anak-anak
3 cara untuk mengetahui apakah akun Windows 10 saya adalah akun Microsoft atau lokal
Apa itu grup Windows user, dan apa fungsinya?
Pertanyaan sederhana: Apa itu akun Microsoft (Outlook, Xbox, Skype)?
10 Fitur yang Membuat Windows 8 Menjadi Windows Paling Aman
