Pertanyaan sederhana: Apa itu clipboard dari Windows?
Jika Anda telah menggunakan komputer untuk sementara waktu, maka Anda tahu apa itu Copy dan Paste , dan Anda mungkin juga pernah mendengar tentang clipboard. Apakah Anda tahu apa itu clipboard? Apakah Anda tahu bagaimana bekerja dengannya dan apa yang dapat dilakukannya? Bagaimana dengan perbedaan antara clipboard di Windows 10 dan clipboard di Windows 7 atau Windows 8.1? Jika Anda ingin tahu lebih banyak tentang clipboard Windows(Windows clipboard) , baca terus:
Apa itu clipboard di Windows?
Di Windows , tetapi juga di sistem operasi lain seperti Android atau Mac OS X(Android or Mac OS X) , clipboard adalah lokasi khusus di PC atau memori perangkat(PC or device memory) Anda , yang digunakan sebagai tempat penyimpanan sementara(temporary storage area) untuk informasi apa pun yang Anda salin. Setelah Anda menyalin beberapa data ke clipboard, Anda dapat menempelkannya di tempat lain, di aplikasi yang sama tempat Anda menyalinnya, atau di aplikasi lain, selama ia tahu cara bekerja dengan jenis data itu.
Dengan kata lain, papan klip menyimpan semua jenis informasi yang telah Anda salin dari satu tempat, dan Anda berencana untuk menggunakannya di tempat lain(the clipboard stores all kinds of information that you have copied from one place, and you plan to use in another place) .
Jenis informasi apa yang dapat Anda salin ke papan klip?
Anda dapat menggunakan clipboard untuk menyalin apa saja yang dapat dipilih di Windows: teks, gambar, video, file (termasuk pintasan) atau folder.
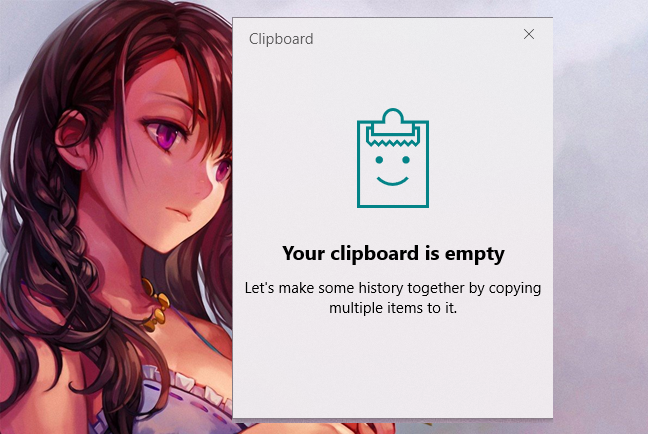
Apa yang bisa Anda tempel dari clipboard?
Menempelkan konten clipboard tergantung di mana Anda melakukan paste. Misalnya, jika Anda bekerja dengan teks, Anda dapat menempelkan teks hanya di aplikasi dan program yang bekerja dengan teks(if you are working with text, you can paste text only in apps and programs that work with text) . Mengikuti aturan yang sama, Anda hanya dapat menempelkan gambar di aplikasi dan program yang berfungsi dengan gambar(you can paste images only in apps and programs that work with images) , dan seterusnya.
Jika konten clipboard tidak dapat ditempelkan di tempat yang Anda inginkan, konten tidak ditempel di sana, tetapi konten clipboard tetap utuh.
Apa yang terjadi ketika Anda menyalin item baru ke papan klip?
Saat Anda menyalin atau memotong sesuatu di Windows , sesuatu itu masuk ke clipboard. Setelah itu(Afterward) , ketika Anda menyalin atau memotong sesuatu yang lain, dua hal dapat terjadi, tergantung pada versi Windows yang Anda miliki: data yang baru disalin ditambahkan ke konten papan klip, atau data baru menggantikan konten papan klip sebelumnya(the newly copied data is added to the clipboard content, or the new data replaces the previous content of the clipboard) . Baca bagian selanjutnya dari artikel ini untuk melihat apa yang sebenarnya terjadi.
Bagaimana cara kerja clipboard(clipboard work) di Windows 10 dengan Pembaruan (Update)Oktober 2018(October 2018) atau yang lebih baru?
Saat Anda menyalin atau memotong sesuatu di Windows 10 dengan Pembaruan (Update)Oktober 2018(October 2018) atau yang lebih baru, setiap informasi yang Anda salin dapat disimpan ke clipboard bersama dengan semua item clipboard sebelumnya. Semua yang Anda simpan di clipboard Anda tersedia untuk ditempel dan bahkan dapat disinkronkan di perangkat Windows 10 Anda yang lain .

Hal ini dimungkinkan karena Pembaruan (Update)Windows 10 Oktober 2018(October 2018) memperkenalkan fitur baru yang disebut riwayat Clipboard(Clipboard history) , yang menyimpan semua item yang Anda salin, bukan hanya yang terakhir. Bahkan lebih dari itu, itu juga dapat menyinkronkan item clipboard ke perangkat Windows 10 Anda yang lain menggunakan infrastruktur cloud (cloud infrastructure)Microsoft , tetapi hanya selama item tersebut terbuat dari teks.
Fitur-fitur ini mungkin sudah diaktifkan di PC atau perangkat(PC or device) Windows 10 Anda . Baca tutorial ini untuk mempelajari cara kerjanya dan cara menyiapkannya:
- Cara menggunakan Clipboard di Windows 10 : tempel item lama, pin item, hapus item, dll.
- Cara menyinkronkan clipboard Windows 10 dengan komputer dan perangkat lain
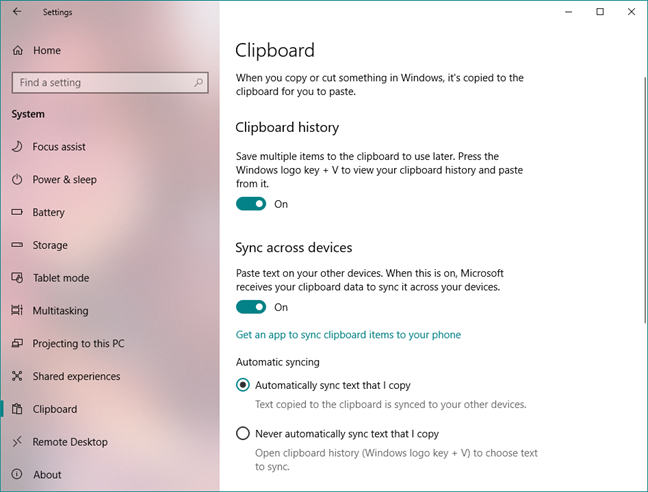
Meskipun menurut kami fitur ini berguna dan produktif, beberapa orang mungkin tidak menyukainya. Untungnya, Windows 10 memungkinkan Anda menonaktifkan riwayat Clipboard(Clipboard history) serta opsi sinkronisasi(syncing option) . Jika Anda ingin tahu cara melakukannya, panduan ini membantu: Cara mematikan riwayat clipboard(clipboard history) dan menghapus data Anda, di Windows 10 .
Bagaimana cara kerja clipboard(clipboard work) di Windows 7 , Windows 8.1, dan versi Windows 10 yang lebih lama ?
Jika Anda menggunakan versi Windows 10 sebelum Pembaruan (Update)Oktober 2018(October 2018) , PC atau perangkat (PC or device)Windows 7 atau Windows 8.1 , setiap informasi baru yang Anda salin ke papan klip akan menimpa konten papan klip sebelumnya.
Ini terjadi karena versi Windows ini menawarkan dukungan hanya untuk satu transaksi clipboard(clipboard transaction) . Saat Anda menempelkan konten papan klip, konten tetap tersedia untuk operasi penempelan lebih lanjut. Itu ditimpa hanya ketika Anda menyalin atau memotong sesuatu yang lain.
Sayangnya, dalam sistem operasi ini, tidak ada alat bawaan yang memungkinkan Anda melihat konten papan klip atau menyimpan(clipboard or store) banyak item di dalamnya. Oleh karena itu, jika Anda ingin melihat konten clipboard dan mengelolanya(clipboard and manage) , Anda harus menggunakan program pihak ketiga yang dikembangkan oleh perusahaan selain Microsoft . Jika Anda mencari manajer clipboard(clipboard manager) alternatif , Anda harus mencoba ClipClip . Anda dapat menemukan informasi tentang cara menggunakan aplikasi ini, dalam artikel ini: Cara melihat dan mengelola clipboard di Windows 7 dan Windows 8.1 .

Apakah(Did) kami melakukan pekerjaan dengan baik dalam menjelaskan apa itu clipboard?
Kami harap artikel ini bermanfaat bagi Anda dan sekarang Anda memiliki pemahaman yang jelas tentang apa itu clipboard di Windows , serta cara bekerja dengannya. Jika ada yang ingin ditambahkan atau ditanyakan, tinggalkan komentar di kolom di bawah.
Related posts
Cara menggunakan Windows USB/DVD Download Tool
Windows 10 Update Assistant: Upgrade ke May 2021 Update today!
Cara menginstal Windows 11 di mesin virtual
Cara memutakhirkan ke Windows 10 (gratis)
Windows 10 Media Creation Tool: Buat setup USB stick or ISO
11 cara untuk memulai Disk Cleanup, di Windows (semua versi)
5 Disk penyelamat sistem terbaik untuk PC Windows yang tidak lagi berfungsi dengan baik
Apa itu PowerShell di Windows, dan apa yang dapat Anda lakukan dengannya?
15 Alasan mengapa Anda harus mendapatkan Pembaruan Ulang Tahun Windows 10 hari ini
Command Prompt: 11 perintah dasar yang harus Anda ketahui (cd, dir, mkdir, dll.)
Cara mengatur sistem dari awal: urutan terbaik untuk menginstal semuanya
Gunakan Penjadwal Tugas Windows untuk menjalankan aplikasi tanpa perintah UAC dan hak admin
13 cara untuk menggunakan "Jalankan sebagai administrator" di Windows 10 -
Cara mengatur tampilan/tab default untuk Pengelola Tugas Windows 10
Command Prompt - Alat Windows Paling Kuat & Paling Jarang Digunakan
Cara melihat konten file dump di Windows 10
4 cara untuk mengaktifkan aplikasi untuk berjalan pada startup Windows 10
Cara menggunakan aplikasi Pengaturan dari Windows 10 seperti Pro
Berapa banyak bloatware yang dimiliki Windows 10?
5 Cara untuk Membuka Command Prompt Ketika Windows Tidak Boot
