Pintasan iOS: Menggunakan Sentuhan 3D di Pusat Kontrol
Apple pertama kali menghadirkan Force Touch , teknologi sentuh peka tekanan, ke Apple Watch . Namun segera setelah pembuat ponsel Android Huawei merilis fitur ini di smartphone barunya, Apple merilis dan mempopulerkan penggunaannya di iPhone, pertama dengan iPhone 6s.
Apple menyebut kemampuan multi-sentuh ini 3D Touch . Ini menambahkan cara inovatif untuk membuka langkah atau fungsi yang paling sering diakses pengguna iPhone. Gunakan 3D Touch dengan menekan layar iPhone dan menahan tekanan. Ini memperlihatkan pintasan apa pun yang tersedia di aplikasi yang sedang ditekan.
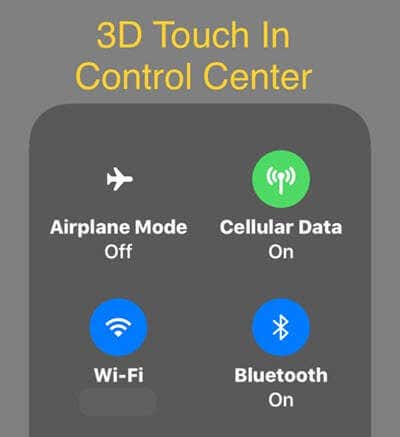

Misalnya, 3D Touch paling dikenal sebagai pintasan ke fungsi aplikasi. Coba gunakan 3D Touch untuk aplikasi Twitter iOS – seseorang dapat dengan cepat menge-tweet, DM (pesan langsung), atau mencari.
Kurang(Less) terkenal adalah nilainya di Pusat Kontrol(Control Center) iOS , terutama dengan kemampuan pengguna untuk menyesuaikan kontrol Pusat Kontrol(customize Control Center controls) . Mari kita jelajahi cara menggunakan beberapa pintasan keren dengan cara ini.
Sentuhan 3D pada Data Seluler(3D Touch on Cellular Data)
Salah satu pintasan bawaan di Pusat Kontrol(Control Center) mengaktifkan atau menonaktifkan Data Seluler . (Cellular Data)Anda akan menemukan kontrol ini di panel kiri atas Pusat Kontrol(Control Center) bersama dengan mode Bluetooth , Wifi , dan Pesawat .(Airplane)

Saat Anda 3D Touch (tekan dan tahan) pada ikon Data Seluler(Cellular Data) , inilah yang Anda lihat:

Perlu dicatat bahwa Anda bisa mendapatkan menu yang diperluas yang sama ini dengan menyentuh 3D salah satu dari empat ikon dalam grup ini. Mari kita bicara lebih detail tentang dua opsi baru.
Pintasan AirDrop(AirDrop Shortcut)
AirDrop adalah bagaimana pengguna perangkat Apple dapat mentransfer file secara nirkabel ke perangkat OS X dan iOS yang berdekatan. Seseorang dapat memilih di antara beberapa mode tanda terima, termasuk Menerima Off(Receiving Off) to Contacts Only to Everyone . Tetapi jika seseorang mengatur mode tanda terima ke Semua orang(Everyone) untuk menerima file dari orang yang dikenal di sekitar, pengaturan itu tetap sampai diubah secara manual.
Sayangnya, pengaturan ini dapat mengundang orang asing untuk memanfaatkannya, seperti yang dijelaskan dalam artikel(article) ini . Jadi gunakan pintasan AirDrop ini dengan cepat untuk dengan cepat mengubah kembali ke (AirDrop)Hanya Kontak(Contacts Only) , atau Menerima Nonaktif.

Pintasan Hotspot Pribadi(Personal Hotspot Shortcut)
Personal Hotspot adalah pengaturan seluler yang memungkinkan Anda membuat hotspot WiFi menggunakan koneksi data seluler iPhone Anda. Ini akan memungkinkan Anda menghubungkan laptop dan perangkat lain ke jaringan ini untuk konektivitas Internet . Fitur ini harus diaktifkan oleh perusahaan seluler Anda, tetapi semua perusahaan besar sekarang mendukungnya.
Meskipun memakan data seluler Anda dan bergantung pada kecepatan jaringan seluler Anda, menambahkan konektivitas Internet ke perangkat Anda di mana pun Anda memiliki LTE adalah penambah produktivitas yang hebat. Plus, hanya menggunakan iPhone Anda untuk menambahkan konektivitas untuk teman dan rekan bisnis pasti akan meningkatkan popularitas Anda.
Bagaimanapun, gunakan pintasan ini untuk mengaktifkan hotspot ini dengan cepat ke On ( Discoverable ) atau Off ( Not Discoverable ).
Perhatikan bahwa agar orang dapat bergabung, iOS memerlukan penggunaan kata sandi untuk hotspot pribadi ini. Anda harus pergi ke Pengaturan(Settings) – Hotspot Pribadi(Personal Hotspot) – Kata Sandi Wi-Fi(Wi-Fi Password) .

Pintasan Rekam Layar(Screen Record Shortcut)
Seseorang dapat menambahkan kontrol perekaman layar ke Pusat Kontrol(Control Center) , seperti yang kami jelaskan di posting sebelumnya yang ditautkan di atas. Setelah Perekaman(Recording) Layar ada di panel Pusat Kontrol(Control Center) Anda , gunakan sentuhan 3D pada ikon, dan voila!
- Pilih tujuan untuk perekaman.
- Belum lama ini, seseorang dapat menyimpan rekaman layar hanya ke rol kamera iPhone. Namun, sekarang seseorang dapat menyiarkan langsung ke Facebook Live dari rekaman layar, dan bahkan aplikasi My Verizon iOS ingin saya menyiarkan layar ke fitur Diagnostiknya(Diagnostics) ! Perhatikan bahwa pintasan mengatakan Mulai Merekam(Start Recording) jika tujuannya adalah rol kamera, tetapi Mulai Siaran(Start Broadcasting) , jika ke Facebook.
- Apakah Anda ingin berbicara sambil merekam layar iPhone Anda? Tombol ini menyalakan mikrofon untuk mengaktifkan audio saat merekam layar.

Perhatikan bahwa daftar aplikasi yang tercantum di sini akan tergantung pada apa yang saat ini diinstal pada iPhone Anda. Karena saya telah menginstal Facebook dan Verizon Saya(My Verizon) , kedua aplikasi itu muncul. Sayangnya, saya tidak dapat menemukan daftar definitif online dari semua aplikasi yang bekerja dengan fitur perekaman layar di iOS.
Pintasan Catatan(Notes Shortcut)
Add-on lain yang berguna untuk Control Center adalah kontrol Notes . Pintasan utama akan membuka catatan baru, tetapi jika Anda sering menggunakan fitur daftar periksa di Catatan(Notes) , maka 3D menyentuh ikon Catatan(Notes) di Pusat Kontrol(Control Center) akan membuat catatan baru dengan daftar periksa!

Selain itu, Anda dapat memulai catatan baru dengan foto atau dengan sketsa juga. Pintasan 3D Touch di Pusat Kontrol(Control Center) ini adalah penghemat waktu yang hebat. Meskipun sentuhan 3D sangat berguna, terkadang dapat menyebabkan masalah. Baca posting saya tentang apa yang harus dilakukan jika Anda tidak dapat menghapus aplikasi karena 3D Touch(can’t delete apps because of 3D Touch) . Beri tahu kami di komentar jika Anda memiliki pertanyaan atau saran! Menikmati!
Related posts
Cara Menyesuaikan Panel Pusat Kontrol di iOS
Set UP Kodi Remote Control di Windows 10 menggunakan Android & iOS devices
AMD Catalyst Control Center tidak dapat dijalankan; Cara membukanya?
Cara Menggunakan ATI Catalyst Control Center; Apakah saya membutuhkannya?
Network and Sharing Center tidak membuka di Windows 10
Cara Mengubah search engine pada Chrome untuk Windows, MacOS, Android, dan iOS
Cara mengkonfigurasi dan menggunakan Instant Guard pada router ASUS Wi-Fi
Cara Masuk ke ASUS router Anda: Empat Cara Pekerjaan
Cara Mengubah iPhone wallpaper: Yang Perlu Anda Ketahui
Best iOS Simulators dan emulator untuk Windows 10 PC
Cara mengunduh dan menginstal iCloud untuk Windows
Cara Menghapus Pesan Skype (Windows, Android, iPhone, Mac)
Cara menempatkan Google Chrome di Dark Mode
Cara mengoptimalkan aplikasi Outlook mobile untuk ponsel Anda
Cara Mengganti Bahasa pada iPhone or iPad: Semua yang perlu Anda ketahui
Cara mentransfer foto dari iPhone ke Android (4 Cara)
Perbaiki Pusat Kontrol Katalis AMD Hilang
Cara Mengubah iPhone keyboard language: Yang Perlu Anda Ketahui
Apa itu drag and drop?Cara menyeret dan menjatuhkan
Cara Mirror iPad or iPhone screen ke Windows 10 PC
