Salin dan Tempel di Seluruh Perangkat Apple Anda menggunakan Papan Klip Universal
Apakah Anda memiliki alamat email atau URL di iPhone Anda yang akan lebih berguna daripada di Mac Anda ? Atau mungkin Anda memiliki gambar di Mac yang ingin Anda gunakan di iPad? Atau mungkin Anda memiliki satu file di MacBook Air yang perlu Anda salin ke i Mac Pro Anda ?
Menggunakan clipboard universal, cukup salin di satu perangkat dan tempel di perangkat lain!

Jika Anda bersedia mengambil kembalian Anda untuk membeli barang-barang Apple , ada keuntungannya. Dua fitur yang disebut Apple Continuity (Apple)dan(Continuity) Universal Clipboard(Universal Clipboard) . Fitur-fitur ini pertama kali muncul di MAC OS Sierra , OS 10.12 dan iOS 10.
Pada artikel ini, saya akan memandu Anda melalui persyaratan dan pengaturan untuk clipboard universal. Dalam pengujian saya sendiri, ini bekerja dengan sangat baik antara Mac , iPad, dan iPhone saya.
Persyaratan Perangkat Lunak/Perangkat Keras
Fitur ini berfungsi pada perangkat dan sistem operasi berikut:
Mac(Macs) harus memiliki Mac OS 10.12(Mac OS 10.12) ( Sierra ) atau yang lebih baru; perangkat iOS harus menjalankan iOS 10 atau lebih baru. Dalam hal perangkat keras yang didukung, gunakan bagan di bawah ini untuk memastikan model Anda cukup baru untuk mendukung clipboard universal.

Selanjutnya, agar ini berfungsi, Anda harus memastikan bahwa Wifi dan Bluetooth KEDUA(BOTH) dihidupkan untuk setiap perangkat dan Anda dekat dengan perangkat yang ingin Anda "tempel" . Selain itu, semua perangkat harus masuk ke akun iCloud yang sama.
Cara Mengaktifkan Papan Klip Universal
Jika perangkat Anda dapat menggunakan Universal Clipboard , Anda sekarang ingin memeriksa apakah itu diaktifkan untuk perangkat OS X dan iOS Anda.
Universal Clipboard adalah bagian dari Handoff and Continuity , istilah Apple untuk pekerjaan berkelanjutan antar dan antar perangkat. Berikut cara mengaktifkan Handoff di Mac OS dan di iOS:
iOS: Pengaturan (Settings ) / Umum (General ) / Handoff

OS X: System Prefs / General / Allow Handoff antara Mac ini dan perangkat iCloud Anda(Allow Handoff between this Mac and your iCloud devices)
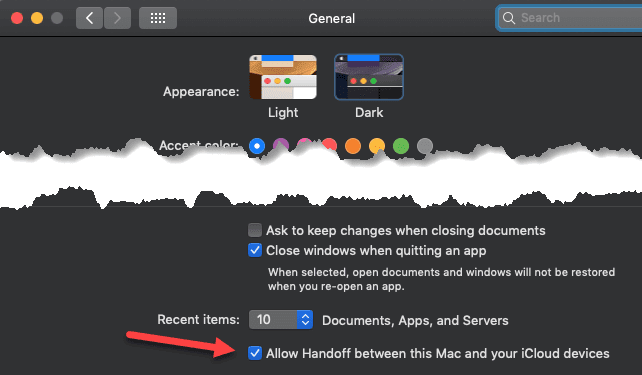
Pada titik ini, semuanya harus bekerja. Sebelum Anda terlalu frustrasi atau mengubah pengaturan apa pun, pastikan Anda memulai ulang perangkat hanya untuk memastikan semuanya disinkronkan.
Menyalin dan Menempel
Periksa lagi apakah Anda mengaktifkan Wifi dan Bluetooth di semua perangkat, lalu coba salin beberapa teks. Di bawah, saya menyalin beberapa teks dari aplikasi berita di iPhone saya:

Kemudian saya membuka aplikasi TextEdit di Mac saya dan pergi ke menu Edit . Saya segera memperhatikan bahwa opsi tempel tersedia.

Saya mengklik Tempel(Paste) dan teks saya dari iPhone muncul di Mac saya!

Sekarang saya menguji ini menggunakan beberapa aplikasi dan di kedua arah dan itu tidak selalu berfungsi dengan baik. Misalnya, menyalin teks dari aplikasi Gmail hanya berfungsi sesekali. Untuk beberapa email, teks disalin dengan baik, tetapi untuk yang lain, tidak ada yang muncul.
Saya menduga itu ada hubungannya dengan pemformatan teks dalam email, tetapi menjengkelkan karena Anda tidak tahu kapan itu akan berfungsi atau tidak.
Menyalin kode otentikasi dari Authy atau LastPass berfungsi dengan baik. Menyalin gambar dari aplikasi Foto(Photos) dan menempelkannya juga berfungsi dengan baik. Saya tidak mendapatkan kesempatan untuk menempelkan seluruh file dari Mac ke Mac karena saya tidak memiliki dua Mac(Macs) , tetapi semoga itu juga berfungsi dengan baik.
Jika Anda mengalami masalah, pastikan perangkat dan sistem operasi Anda didukung dan Handoff diaktifkan di semua perangkat. Menikmati!
Related posts
Cara menonaktifkan Clipboard Sync Across Devices di Windows 10
Cara Menghubungkan Perangkat Windows 8.1 ke Jaringan Nirkabel melalui WPS
Cara Mengatur Default AutoPlay untuk Media & Perangkat di Windows 8.1
Cara menggunakan Clipboard di Windows 10: tempel item lama, pin item, hapus item, dll.
Pertanyaan sederhana: Apa itu USB (Universal Serial Bus)?
Cara Mencegah Apple AirTag Menguntit atau Memata-matai
Cara Mengganti Gambar ID Apple di iPhone, iPad, dan Mac
Cara Menggunakan Apple Sidecar
Cara Menggunakan Fitur Kontrol Universal untuk Mac dan iPad
Cara Berbagi Kata Sandi Wi-Fi Dari iPhone ke Perangkat Android
Cara Menyesuaikan Alat Tulis Anda di Apple Mail
Cara Membuka Kunci Mac Anda Dengan Apple Watch
Sinkronkan Apple Watch Ke Aplikasi Kebugaran Anda
Cara Berhenti Menggunakan Berbagi Keluarga Apple atau Menghapus Anggota Keluarga
5 cara untuk Memotong, Menyalin, dan Menempel teks di Mac
Cara Menggunakan Apple Home untuk Menghidupkan Ruang Tinggal Anda
Cara Menambahkan Beberapa Perhentian ke Perjalanan Apple Maps
Cara Mengontrol Apple TV dari iPhone, iPad, dan Mac
Cara Membagikan Daftar Putar Musik Apple Dari Mac atau Ponsel
Cara Mengelola Obat Anda di Aplikasi Kesehatan Apple
