Simpan dan Pulihkan Tata Letak/Posisi Ikon Desktop di Windows
Jika Anda adalah seseorang yang harus menghubungkan komputer mereka ke layar eksternal sepanjang waktu untuk presentasi di tempat kerja atau untuk menonton film di rumah di TV Anda, maka Anda mungkin muak dan lelah mengatur ulang ikon desktop Anda setiap kali Anda mengubah resolusi. Anda akan berpikir Microsoft akan menambahkan beberapa fitur ke Windows untuk menangani situasi ini, tetapi ternyata itu tidak sepadan dengan waktu mereka.
Untungnya, masalah ini telah mengganggu cukup banyak orang sehingga Anda memiliki banyak pilihan program yang dapat Anda unduh dan instal untuk mengelola ikon desktop dan posisinya. Saya telah menggunakan beberapa selama beberapa tahun terakhir, tetapi yang sangat saya sukai adalah DesktopOK . Ini gratis dan berfungsi hingga Windows 8 .
Setelah Anda mengunduh program, Anda harus terlebih dahulu mengubah bahasanya ke bahasa Inggris(English) ! Jadilah default(Be default) , ini disetel ke bahasa Jerman dan oleh karena itu Anda tidak tahu cara melakukan apa pun. Namun, Anda akan melihat tombol kecil kecil di kiri bawah dengan bendera Jerman di atasnya. Silakan dan klik itu dan kemudian pilih Bahasa Inggris(English) di bagian atas. Ini juga diterjemahkan dalam banyak bahasa lain, jadi silakan gunakan bahasa apa pun yang sesuai untuk Anda.

Sekarang di layar utama, Anda akan melihat kotak daftar(list box) dengan beberapa tombol di bagian atas. Biarkan saya menjelaskan apa yang dilakukan setiap tombol.

Pulihkan(Restore) – Saat Anda memilih tata letak ikon(icon layout) dari daftar, Anda dapat memulihkannya hanya dengan menekan Pulihkan(Restore) .
Simpan(Save) – Ini adalah cara Anda menyimpan tata letak ikon desktop(desktop icon layout) . Secara default, ini akan menangkap informasi tertentu tentang status ikon desktop. Lihat tangkapan layar di bawah ini.

Secara default, ini menggunakan resolusi saat ini sebagai nama tata letak. Ini juga menangkap tanggal dan waktu(date and time) dari tata letak yang disimpan. Jika mau, Anda dapat menambahkan informasi tambahan ke setiap penyimpanan dengan membuka Opsi(Options) lalu mengklik Opsi Simpan(Save Options) dan menambahkan nama pengguna(user name) , nama komputer(computer name) , nomor versi OS , dan lainnya.(OS version)

Sekarang ketika Anda melakukan save, Anda akan melihat info tambahan yang disimpan seperti yang ditunjukkan di bawah ini:
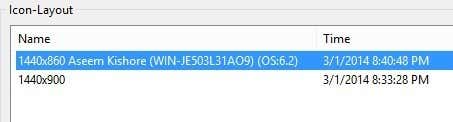
Jika Anda tidak menyukai salah satu nama default, Anda dapat mengeditnya hanya dengan mengklik dua kali pada nama tersebut atau Anda dapat menekan tombol ab hitam kecil . Di bawah Opsi, Anda dapat melakukan hal-hal menarik lainnya seperti menyimpan tata letak ikon(icon layout) saat dimatikan dan memulihkannya saat memulai atau memulihkan tata letak tertentu di setiap mulai.
Fitur Auto-Save juga merupakan fitur yang keren. Anda dapat meminta program menyimpan tata letak ikon(icon layout) setiap 15 menit, jam, jam ke-6 atau setiap hari. Anda dapat menyimpan hingga 32 layout terakhir dan hanya menyimpan layout baru jika ada perubahan pada layout. Opsi terakhir itu sangat berguna karena Anda tentu tidak ingin 32 tata letak tersimpan yang persis sama.

Program ini juga dilengkapi dengan menu Alat(Tools menu) , yang memiliki opsi untuk mengatur jendela, menyembunyikan kursor secara otomatis, secara otomatis menyembunyikan ikon desktop dan tautan untuk membuka dialog sistem dengan cepat.

Saya tidak terlalu sering menggunakan fitur-fitur ini, tetapi saya rasa menyenangkan memilikinya. Secara keseluruhan, ini adalah program kecil yang bagus yang cukup sering diperbarui oleh pengembang, yang merupakan hal yang baik. Bug selalu diperbaiki dan fitur baru ditambahkan. Saya benar-benar hanya menggunakannya dalam bentuk paling sederhana untuk menyimpan dan memuat tata letak ikon desktop default(default desktop icon layout) saya ketika laptop saya tidak terhubung ke apa pun. Ketika dikacaukan oleh beberapa tampilan eksternal, saya cukup menekan satu tombol dan semuanya kembali normal.
Jika Anda menggunakan program lain atau memiliki pertanyaan tentang program ini, jangan ragu untuk mengirimkan komentar. Menikmati!
Related posts
ToDoist Desktop App untuk Windows: A Full Review
4 Ringan Browser Terbaik untuk Windows and Mac
Best Free Karaoke Software untuk Windows
The Best Reddit Apps untuk Windows and Mac
11 Best IRC Clients untuk Windows, Mac, dan Linux di 2022
21 Time Management Tools and Apps terbaik yang perlu Anda coba
Best Parental Control Software untuk Windows 10
Cara Menggunakan MyFitnessPal ke Actually Lose Weight
Bagaimana Mendeley Desktop Dapat Meningkatkan Keterampilan Riset Anda
7 Pembaca PDF Terbaik untuk Windows Tahun 2020
7-Zip vs WinZip vs WinRAR vs Kompresi Windows
6 Best Pregnancy Apps dari 2021
5 Best Music Recognition Apps Cari Lagu Serupa Dengan Tune
Cara Menghapus File Secara Otomatis di Windows
3 Hiking Apps Terbaik ke Find Trails, Log Hikes, dan tidak tersesat
Perangkat Lunak Twitch Streaming Terbaik untuk Windows dan Mac
Slack vs Discord: yang Better?
Emby vs Plex: Mana yang Better Media Server untuk Anda?
6 Best PDF Editors untuk Windows 10 pada tahun 2021
The Best Speech untuk Text Software untuk Windows 10
