Sinkronkan Bookmark dan Daftar Bacaan di Microsoft Edge
Jika Anda adalah pengguna setia Google Chrome(Google Chrome user) , Anda mungkin akrab dengan fitur sinkronisasi bawaan(syncing feature) yang terkait dengan akun Google(Google account) Anda . Dengan Chrome , banyak data disinkronkan termasuk ekstensi yang Anda pasang, data pengisian otomatis, bookmark, kartu kredit, sandi, riwayat, setelan, tema, dan bahkan tab yang terbuka.
Tentu saja, semua ini akan disinkronkan ke perangkat lain yang dapat menjalankan Google Chrome , yang mencakup ponsel Android(Android) dan iOS, Chromebook(Chromebooks) , atau mesin Mac/Linux . Sampai sekarang, ini belum ada di Internet Explorer atau Microsoft Edge(Internet Explorer or Microsoft Edge) sebagai fitur bawaan.
Dengan Pembaruan Ulang Tahun (Anniversary Update)Windows 10 yang dirilis sebelumnya, Microsoft Edge sekarang mendukung beberapa fitur yang sangat berguna: satu adalah ekstensi dan yang lainnya adalah sinkronisasi. Sampai sekarang, Anda hanya dapat menyinkronkan bookmark dan daftar bacaan antar perangkat, yang tidak terlalu menarik, tetapi ini adalah permulaan.
Saat ini, Edge hanya tersedia di desktop Windows , laptop, tablet ( Surface ) dan ponsel. Browser Edge(Edge browser) juga ada di Xbox One , tetapi fitur sinkronisasi saat ini tidak didukung. Itu harus datang dalam pembaruan di masa mendatang.
Siapkan Akun Microsoft
Untuk memulai sinkronisasi di Edge , pertama-tama Anda harus memastikan bahwa Anda menggunakan akun Microsoft(Microsoft account) untuk masuk ke perangkat Windows(Windows device) Anda . Jika Anda menggunakan akun lokal di komputer, Anda tidak akan dapat menyinkronkan apa pun.
Anda dapat melakukan ini dengan mengklik Mulai(Start) , lalu Pengaturan(Settings) dan kemudian mengklik Akun(Accounts) .

Jika Anda menggunakan akun Microsoft(Microsoft account) , Anda akan melihat gambar profil dan tautan untuk mengelola akun Anda secara online(account online) . Jika Anda menggunakan akun lokal, Anda akan melihat opsi untuk masuk menggunakan akun Microsoft(Microsoft account) .
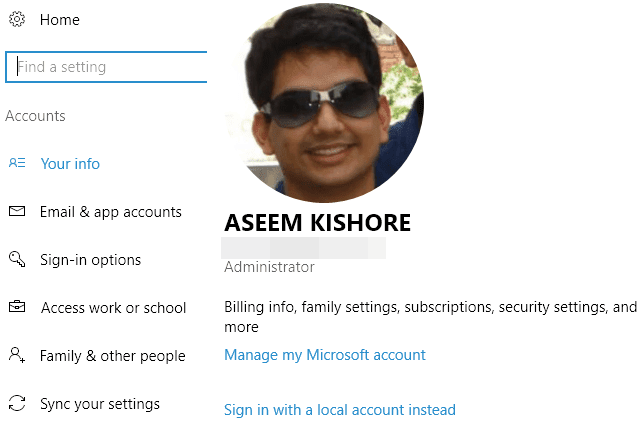
Setelah Anda masuk ke semua perangkat Anda menggunakan akun Microsoft(Microsoft account) , klik Sinkronkan pengaturan Anda(Sync your settings) di bagian bawah menu Akun(Accounts) .

Dialog ini akan mencantumkan semua item individual yang dapat disinkronkan dengan akun Microsoft(Microsoft account) Anda . Sebagian besar item berkaitan dengan Windows itu sendiri, tetapi Anda harus memastikan pengaturan Internet Explorer( Internet Explorer settings) dan pengaturan Windows lainnya(Other Windows settings) diaktifkan.
Aktifkan Sinkronisasi di Edge
Setelah Anda menyelesaikan tugas di atas, kita perlu membuka Edge dan mengaktifkan sinkronisasi perangkat. Untuk melakukan ini, klik tombol dengan tiga titik di kanan atas dan kemudian klik Pengaturan(Settings) .

Gulir(Scroll) sedikit ke bawah hingga Anda melihat tautan Judul akun(Account) dan Pengaturan akun(Account settings) . Anda hanya akan melihat tautan itu jika Anda tidak menggunakan akun Microsoft(Microsoft account) di perangkat itu.

Jika akun Microsoft(Microsoft account) diatur dengan benar, Anda dapat mengaktifkan tombol Sinkronkan favorit Anda dan daftar bacaan(Sync your favorites and reading list) . Mengklik tautan Pengaturan sinkronisasi perangkat(Device sync settings) akan memuat dialog Sinkronkan pengaturan Anda yang(Sync your settings) saya sebutkan di atas.

Perlu dicatat bahwa Anda harus melanjutkan dan mengaktifkan sinkronisasi di Edge pada setiap perangkat secara manual, meskipun perangkat Anda yang lain sudah masuk menggunakan akun Microsoft(Microsoft account) yang sama .

Sekarang, apa pun yang Anda simpan ke bookmark atau daftar bacaan Anda juga akan muncul di perangkat Anda yang lain. Anda dapat mengakses kedua item ini dengan mengklik tombol yang memiliki tiga garis horizontal dengan panjang yang berbeda. Ikon bintang(star icon) untuk bookmark dan ikon kedua adalah daftar bacaan.
Perlu juga dicatat bahwa Edge tidak secepat sinkronisasi seperti Chrome . Dengan Chrome , data biasanya disinkronkan dalam hitungan detik, tetapi saya harus menunggu dari beberapa menit hingga lebih dari setengah jam sebelum saya melihat data disinkronkan di Edge . Apa pun alasan kelambatannya, saya berharap itu segera teratasi.
Versi Edge yang akan datang mungkin akan mendukung sinkronisasi data lain seperti ekstensi, kata sandi, dll., tetapi saat ini terbatas. Menikmati!
Related posts
Bagaimana menampilkan Favorites Bar di Microsoft Edge di Windows 10
Cara Menegakkan Google SafeSearch di Microsoft Edge di Windows 10
Cara Mencegah Perubahan pada Favorit Pada Microsoft Edge di Windows 10
Aktifkan System Print Dialog di Microsoft Edge di Windows 10
Tab Microsoft Edge pudar di Windows 10
Cara Menghapus Microsoft Edge Dari Windows 10
Cara menonaktifkan atau menghapus Microsoft Edge Legacy pada Windows 10
Block Microsoft Edge Chromium dari menginstal pada Windows 10
Microsoft Excel menyebabkan High CPU usage saat berjalan pada Windows 10
Cara Menggunakan Web Capture di Microsoft Edge pada Windows 10
Nonaktifkan Guest Mode di Microsoft Edge menggunakan registri Windows 10
Aktifkan atau Nonaktifkan Web Widget dari Microsoft Edge di Windows 10
Fix Microsoft Edge Tidak Bekerja di Windows 10
Download Adobe Reader app untuk Windows 10 dari Microsoft Store
Paint Segar untuk Windows 10 adalah lukisan yang mudah digunakan Microsoft Store app
Stop Windows 10 dari Preloading Microsoft Edge pada Startup
Bagaimana untuk pin situs ke taskbar atau Start Menu di Windows 10
Browser mana yang akan membuat baterai Anda bertahan lebih lama di Windows 10?
Nonaktifkan Web Capture di Microsoft Edge menggunakan Registry di Windows 10
Cara Menyesuaikan Microsoft Edge Browser baru di Windows 10
