Streaming Video dan Musik ke Konsol Xbox Anda dari Windows 10
Semua orang tahu bahwa Xbox dapat mendukung setiap layanan streaming yang dikenal manusia, tetapi apakah Anda menyadari bahwa Anda dapat mengalirkan konten langsung ke Xbox dari PC? Petunjuk di bawah ini akan berfungsi untuk perangkat Xbox One dan perangkat Xbox Series X dan Series(Series S) S. Jika Anda memiliki video keluarga atau memiliki film yang disimpan ke drive Anda, Anda dapat mentransmisikannya ke Xbox untuk menontonnya di sana.
Anggap saja sebagai server Plex(Plex server) orang miskin . Mudah diatur dan hanya memerlukan beberapa hal untuk memulai.

Cara Streaming Video ke Xbox Anda Dari Windows 10(How to Stream Video to Your Xbox From Windows 10)
Untuk memulai streaming, Anda perlu menginstal salah satu dari dua aplikasi ke konsol Xbox Anda: Groove atau Music & TV . Anda dapat menemukan aplikasi ini di Microsoft Store dan mengunduhnya langsung ke konsol Anda.
Anda juga perlu memastikan bahwa konsol Xbox dan PC Windows 10 Anda berada di jaringan yang sama.
Tambahkan Xbox Anda ke PC Anda(Add Your Xbox to Your PC)
- Hal pertama yang perlu Anda lakukan adalah menghubungkan Xbox ke PC Anda(connect your Xbox to your PC) .
- Buka Pengaturan(Settings) > Perangkat(Devices ) > Tambahkan Bluetooth atau perangkat lain(Add Bluetooth or other device) .
- Temukan Xbox Anda dalam daftar yang muncul dan hubungkan. Seharusnya hanya butuh beberapa detik.
- Setelah konsol Xbox Anda terhubung ke Windows , Anda dapat melanjutkan ke langkah berikutnya.

Catatan:(Note:) Jika Anda mengalami masalah saat menyambungkan konsol, pastikan konsol dihidupkan dan tersambung ke internet.
Nyalakan Streaming Media(Turn On Media Streaming)
Langkah selanjutnya adalah memastikan Media Streaming diaktifkan di PC Anda.
- Buka Panel Kontrol(Control Panel)
- Jaringan dan Internet(Network and Internet) > Jaringan dan Pusat Berbagi(Network and Sharing Center) > Opsi streaming media(Media streaming options) .
- Pilih Aktifkan streaming media.(Turn on media streaming.)
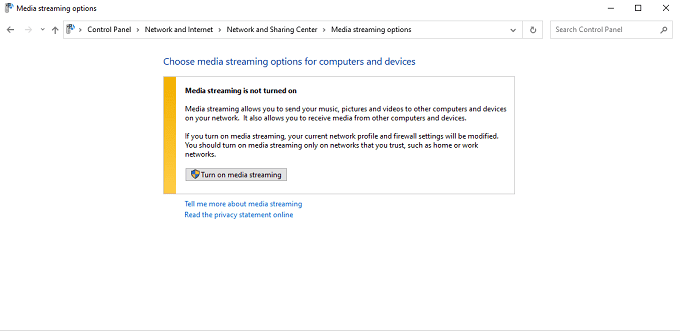
- Jendela kemudian akan menunjukkan kepada Anda semua perangkat yang terhubung yang mampu melakukan streaming. Pilih kotak di samping masing-masing untuk menandainya sebagai Diizinkan(Allowed) atau Tidak Diizinkan.(Not Allowed.)

Pilih Film(Select the Movie)
Setelah Anda mengaktifkan Streaming Media(Media Streaming) dan menginstal aplikasi yang tepat di Xbox Anda, temukan film yang ingin Anda tonton dan klik kanan. Pilih Cast to Device lalu pilih konsol Anda.

Pastikan(Make) film dalam format yang didukung Xbox, atau film tidak akan streaming. Anda dapat membaca posting kami tentang cara mengonversi antar format video(convert between video formats) . Xbox mendukung codec(supports these codecs) dan format file berikut:
- video 3GP
- 2GP2
- AAC
- ADTS
- ASF
- AVI DivX
- DV AVI
- AVI tidak terkompresi
- AVI Xvid
- H.264
- M-JPEG
- MKV
- MOV
- MP3
- MPEG
- WAV
- WMA
Setelah Anda mentransmisikan video, itu akan muncul di Xbox Anda. Anda dapat mengontrol film dengan pengontrol Xbox untuk maju cepat atau jeda. Itu saja yang ada untuk itu-dari titik ini, film akan diputar seperti itu disimpan di Xbox Anda.
Atau, Anda dapat mengeklik kanan film dan memilih Buka dengan(Open with ) > Film & TV(Movies & TV) .

Film akan mulai diputar di komputer Anda. Pilih tiga titik di sudut kanan bawah lalu pilih Transmisikan ke perangkat. (Cast to device. )Pilih konsol Anda dari daftar yang muncul.

Ini adalah cara yang bagus untuk menonton film jika Anda memiliki Xbox digital saja tetapi banyak file media.
Cara Streaming Musik ke Xbox Anda Dari Windows 10(How to Stream Music to Your Xbox From Windows 10)
Streaming video adalah satu hal, tetapi tahukah Anda bahwa Anda juga dapat melakukan streaming musik? Kebanyakan orang masih memiliki koleksi musik yang cukup besar dari hari-hari sebelum Spotify dan Apple Music(Spotify and Apple Music) . Mungkin Anda telah mengonversi banyak rekaman ke digital dan Anda tidak dapat menangkap suara yang sama di layanan streaming.
Anda juga dapat mengalirkan musik dari PC Windows 10 ke konsol Xbox Anda .
Langkah-langkah di bawah ini mengasumsikan Anda telah menghubungkan konsol Xbox ke PC Anda dan bahwa Anda telah mengaktifkan streaming media, yang dirinci dalam langkah-langkah yang tercantum di atas.
Pilih Lagu(Choose the Song)
Banyak gamer yang habis-habisan dengan konsol game mereka dan menghubungkannya ke sistem suara surround kelas atas untuk memberi mereka keunggulan dalam game multipemain. Jika ini terdengar seperti Anda, bayangkan betapa hebatnya musik yang akan terdengar.
Klik kanan(Right-click) lagu yang ingin Anda streaming, lalu pilih Cast to Device dan pilih konsol Xbox Anda.

Sekali lagi, pastikan lagu tersebut dalam format file yang tepat agar Xbox dapat mengenalinya. Anda juga dapat membaca artikel kami tentang cara mengonversi antara format audio yang berbeda(convert between different audio formats) . Ini mendukung format berikut:
- audio 3GP
- video 3GP
- 3GP2
- AAC
- ADTS
- GIF animasi
- ASF
- AVI DivX
- DV AVI
- AVI tidak terkompresi
- AVI Xvid
- BMP
- JPEG
- GIF
- H.264 AVCHD
- M-JPEG
- MKV
- MOV
- MP3
- MPEG-PS
- MPEG-2 MPEG-2 HD
- MPEG-2 TS
- H.264/MPEG-4 AVC
- MPEG-4 SP
- PNG
- BERTENGKAR
- WAV
- WMA
- WMA Tanpa Rugi
- WMA Pro
- Suara WMA
- WMV
- WMV HD
Streaming dari Windows 10 ke konsol Xbox itu sederhana. Setelah Anda mengaturnya, Anda dapat dengan mudah mentransmisikan film dan musik favorit Anda dari komputer ke konsol Anda untuk menikmatinya di layar yang lebih besar atau dengan sistem stereo yang lebih baik.
Related posts
Cara Membuka File DDS di Windows 10
Aktifkan Mode Game untuk Memperlancar Kinerja di Windows 10
Temukan Kata Sandi WiFi di Windows 10 Menggunakan CMD
Cara Undervolt CPU di Windows 10
Cara Menggabungkan Video di Windows 10
Cara Menangkap A Image Masih Dari Video Menggunakan Photos app di Windows 10
Best Perangkat Lunak Video gratis untuk GIF maker untuk Windows 10
Persyaratan Tampilan untuk HDR video di Windows 10
Panduan Utama HDG untuk Mengambil Tangkapan Layar di Windows 10
Convert Blu-Ray ke BD5/BD9/BD25/MKV dengan BDtoAVCHD untuk Windows 10
Lightworks adalah video creation software lengkap untuk Windows 10
Cara Mengaktifkan Mode Deinterlacing di VLC Player pada Windows 10
Cara Mengatur Ulang Pengaturan Kebijakan Grup di Windows 10
4 Cara Menemukan File Besar Di Windows 10
Cara mengunduh dan menambahkan Album Art di Windows 10
Music Player gratis dengan Lyrics Downloader untuk Windows 10
Error 0x80004005 Saat memutar musik di Groove Music di Windows 10
Cara Menggunakan Asisten Google di Windows 10
CnX Media Player adalah pemutar 4K HDR video untuk Windows 10
Cara Mengonversi Videos Menggunakan VLC Media Player pada Windows 10
