Tambahkan Program dengan Mudah ke Folder Startup Windows 7
Dimulai dengan Windows 95 , Microsoft membuat penambahan program ke folder startup semudah menavigasi ke folder di Windows Explorer dan menyeret pintasan atau program langsung ke dalamnya.
Folder startup, yang ditampilkan dengan mudah di Start Menu , memudahkan untuk melihat program mana yang akan diluncurkan saat Windows boot. Namun, di Windows 7 , folder startup adalah folder sistem tersembunyi yang tidak terletak di tempat yang sama dengan folder startup di Windows XP .
Artikel ini menunjukkan cara mudah untuk menambahkan program ke folder startup Windows 7 untuk pengguna saat ini dan semua pengguna komputer.
Misalkan Anda memiliki Microsoft Word yang disematkan ke Start Menu dan Anda ingin Word terbuka setiap kali Windows 7 dimuat. Cara termudah untuk melakukannya adalah dengan menambahkan pintasan ke Word ke dalam folder startup.
Namun, Anda dapat menambahkan Word ke folder mulai hanya untuk pengguna saat ini atau untuk siapa saja yang menggunakan komputer Anda. Di bawah ini adalah petunjuk untuk keduanya menggunakan Word sebagai contoh.
Baik Anda menambahkan Word ke folder startup untuk pengguna saat ini atau untuk semua pengguna, yang terbaik adalah memulai dengan meletakkan pintasan ke Word di desktop. Sebelum Anda mulai, pastikan Anda menggunakan akun dengan hak administratif di Windows 7 .
Untuk membuat pintasan di desktop, klik kanan seret ikon program dari Start Menu ke desktop dan pilih Create Shortcut Here dari menu yang muncul saat Anda melepaskan tombol kanan mouse.

Folder Startup(Startup Folder) untuk Pengguna Saat Ini(Current User)
Sekarang Anda hanya perlu menambahkan pintasan baru yang baru saja Anda tempatkan di desktop ke folder startup pengguna saat ini. Namun, ingat bahwa di Windows 7 , folder startup adalah folder sistem tersembunyi. Daripada memperlihatkan folder dan meraba-raba di sekitar struktur folder Windows untuk menemukannya, Microsoft membuatnya mudah untuk menemukan folder startup.
Untuk menemukan folder startup pengguna saat ini, klik Start>All Programs dan kemudian klik kanan pada folder Startup . Kemudian, pilih buka(open) dari menu.

Ini akan langsung membuka Windows Explorer langsung ke folder startup pengguna saat ini. Perhatikan(Notice) bahwa folder startup untuk pengguna saat ini berada di:
C:\Users\<username>\AppData\Roaming\Microsoft\Windows\Start Menu\Programs\Startup
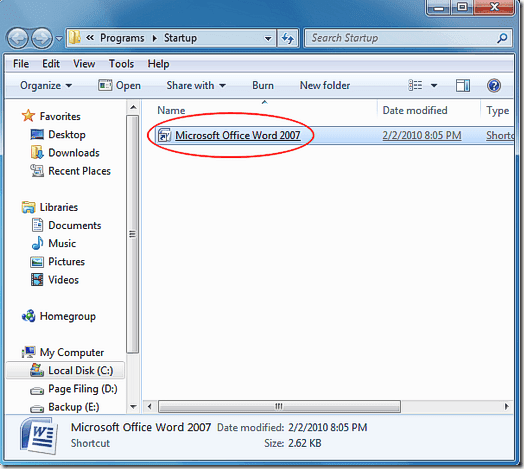
Cukup(Simply) letakkan pintasan baru dari desktop ke folder ini dan mulai ulang komputer Anda. Word sekarang harus dimuat saat Windows boot.
Folder Startup untuk Semua Pengguna
Jika Anda ingin Word memuat untuk semua orang saat Windows boot, Anda harus mengikuti serangkaian instruksi serupa dengan satu perubahan kecil. Mulailah dengan mengklik Start>All Programs dan klik kanan pada folder S tartup seperti sebelumnya. Namun, kali ini daripada memilih Buka(Open) , pilih Buka semua pengguna(Open all users) .

Windows Explorer sekali lagi terbuka, tetapi kali ini lokasinya adalah:
C:\Program Data\Microsoft\Windows\Start Menu\Programs\Startup
Anda sekarang dapat dengan mudah menyeret pintasan Word baru ke dalam folder ini dan Word akan dimuat saat boot untuk semua pengguna komputer Anda.
Tidak seperti Windows XP , Windows 7 menjadikan folder startup untuk semua pengguna komputer sebagai folder sistem tersembunyi. Daripada mengalami kesulitan menemukan dan membuka folder startup, gunakan trik dalam artikel ini untuk menambahkan program apa pun ke menu startup untuk pengguna saat ini atau semua pengguna komputer Windows 7 . Menikmati!
Related posts
Fitur mana dari Windows 7 yang tidak lagi tersedia di Windows 10?
God Mode di Windows 11 vs. Windows 10 vs. Windows 7
Cara menggunakan Snipping Tool untuk Windows 10 dan Windows 7
Cara Menangani File XPS dengan XPS Viewer di Windows 7 atau Windows 8
Gadget Desktop Terbaik yang Tersisa untuk Windows 7
Cara Mencetak ke Printer Mac OS X Bersama dari Windows 7 & Windows 8
Cara Mengubah Asosiasi File Di Windows 7 Dan Windows 8.1
Cara Mengatur Akses Program & Default Komputer Di Windows 7 & Windows 8.1
Windows 7 Akhir Rekomendasi Life - Apa Selanjutnya!?
Cara Menonaktifkan Pusat Sinkronisasi & File Offline di Windows 7
Perbaiki Gangguan Windows Explorer di Windows 7 dengan Classic Shell
Instal & Ubah ke Bahasa Tampilan Baru di Windows 7 dengan Vistalizator
Windows 7 Akhir Life: Risiko Tetap dengan Windows 7
Install & Aktifkan kunci Windows 7 ESU pada beberapa perangkat menggunakan MAK
Konfigurasikan Cara Kerja Pembaruan Windows Di Windows 7 & Windows 8.1
Cara Menghapus Bahasa Tampilan Windows 7 dengan Vistalizator
Cara Membuat atau Menghapus Akun Pengguna di Windows 7
Bagaimana untuk mengamankan Windows 7 setelah Akhir Dukungan
Memulai Panel Input Tablet Windows 7
Apa itu Homegroup? Cara menggunakan Windows 7 Homegroup
