Tampilkan nama file Terkompresi atau Terenkripsi dalam warna di Windows 10
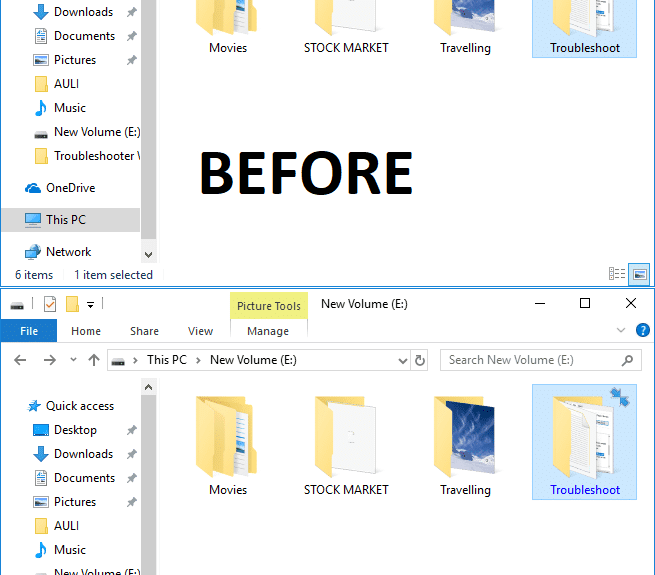
Salah satu hal terbaik tentang Windows 10 adalah ia hadir dengan beberapa fitur luar biasa dan salah satu fitur tersebut adalah alat Enkripsi(Encryption tool) bawaan yang mengenkripsi folder dan file di Windows 10 . Dengan fitur ini, Anda tidak perlu menggunakan perangkat lunak pihak(party software) ketiga seperti Winrar , 7 Zip dll(Zip etc) untuk mengenkripsi atau mengompresi file atau folder. Untuk mengidentifikasi file atau folder(file or folder) terkompresi , panah ganda warna biru akan muncul di sudut kanan atas Folder di Windows 10 .

Juga ketika Anda mengenkripsi atau mengompres file atau folder(file or folder) , maka warna font(font color) (nama file atau folder(file or folder) ) berubah dari default hitam menjadi biru atau hijau tergantung pada pilihan Anda. Nama file terenkripsi diubah menjadi warna hijau dan demikian pula, nama file kompres(compress file) akan diubah menjadi warna biru. Anda harus mengikuti langkah-langkah di bawah ini untuk menampilkan nama file atau folder(file or folder name) terkompresi dalam warna di Windows 10 . Anda juga mencatat bahwa jika file atau folder(file or folder) terenkripsi EFS dikompresi, file atau folder(file or folder) kompresi tidak akan dienkripsi lagi. Jadi tanpa membuang waktu ayo(time let)lihat Cara Menampilkan nama file Terkompresi atau Terenkripsi dalam warna Windows 10 dengan bantuan tutorial yang tercantum di bawah ini.
Tampilkan(Show) nama file Terkompresi atau Terenkripsi(Encrypted file) dalam warna di Windows 10
Pastikan(Make) untuk membuat titik pemulihan(restore point) untuk berjaga- jaga jika(case something) terjadi kesalahan.
Metode 1: Tampilkan nama file terkompresi dalam warna di Windows 10 menggunakan Opsi Folder.(Method 1: Show Compressed file names in color in Windows 10 using Folder Option.)
1. Tekan Windows Key + E untuk membuka File Explorer lalu klik View dari File Explorer Ribbon dan kemudian klik Options.(click on Options.)

2. Kemudian Folder Option untuk File Explorer akan muncul dan Anda dapat mengkonfigurasi pengaturan yang berbeda.
3. Beralih ke tab Lihat(View tab) di bawah Opsi Folder.
4. Gulir ke bawah lalu centang(checkmark) “ Tampilkan file NEFS terenkripsi atau terkompresi dalam warna(Show encrypted or compressed NEFS files in color) ”.

5. Klik Terapkan diikuti dengan OK.
6. Warna font akan diubah sesuai pilihan Anda.
Ini adalah bagaimana Anda Menampilkan nama file Terkompresi atau Terenkripsi dalam warna di Windows 10(Show Compressed or Encrypted file names in color in Windows 10) tanpa menggunakan alat pihak(party tool) ketiga apa pun , tetapi jika Anda masih macet maka jangan khawatir Anda dapat mengikuti metode selanjutnya.
Metode 2: Untuk mengaktifkan atau menonaktifkan tampilkan file NTFS terenkripsi atau terkompresi dalam warna menggunakan Registry(Method 2: To turn on or off show encrypted or compressed NTFS files in color using Registry)
1. Tekan Windows Key + R lalu ketik regedit dan tekan Enter untuk membuka Registry Editor.

2. Arahkan ke kunci registri(registry key) berikut :
HKEY_CURRENT_USER\Software\Microsoft\Windows\CurrentVersion\Explorer\Advanced
3. Klik kanan pada Advance d kemudian pilih New lalu klik pada DWORD (32-bit) Value.

4. Beri nama DWORD yang baru dibuat ini sebagai ShowEncryptCompressedColor dan klik dua kali untuk mengubah nilainya.

5. Ketik nilai pada kolom data nilai sesuai dengan:
Untuk Mengaktifkan Tampilkan file NTFS Terenkripsi atau Terkompresi dalam Warna: 1 (To Turn On Show Encrypted or Compressed NTFS files in Color: 1)
Untuk Mematikan Tampilkan file NTFS Terenkripsi atau Terkompresi dalam Warna: 0(To Turn Off Show Encrypted or Compressed NTFS files in Color: 0)

6. Setelah Anda mengetik nilainya, tekan OK atau Enter.
7. Tutup semuanya dan reboot PC Anda untuk menyimpan perubahan.
Terakhir, Windows 10 membuat nama file berwarna serta membantu pengguna mengidentifikasi file dan folder(file and folder) terenkripsi atau terkompresi dengan mudah.
Direkomendasikan:(Recommended:)
- Ubah Ukuran Penyangga Layar Prompt Perintah dan Tingkat Transparansi(Change Command Prompt Screen Buffer Size and Transparency Level)
- Zip atau Unzip File(Zip or Unzip Files) dan Folder(Folders) di Windows 10
- Hapus Tab Kompatibilitas(Remove Compatibility Tab) dari Properti (Properties)File di Windows 10
- Cara Mengubah Nama Komputer(Computer Name) di Windows 10
Itu saja Anda telah berhasil mempelajari Cara Menampilkan nama file Terkompresi atau Terenkripsi dalam warna di Windows 10(How to Show Compressed or Encrypted file names in color in Windows 10) tetapi jika Anda masih memiliki pertanyaan tentang posting ini, silakan tanyakan di bagian komentar.
Related posts
Show Control Panel di WinX Menu di Windows 10
Decrypt EFS Encrypted Files and Folders di Windows 10
Mengaktifkan atau menonaktifkan pengindeksan Encrypted Files di Windows 10
Jangan otomatis file Encrypt pindah ke folder Encrypted di Windows 10
Fix Show Most Digunakan Apps Setting Is Greyed Out di Windows 10
Cara Membuat System Image Backup di Windows 10
Aktifkan atau Nonaktifkan Cortana di Windows 10 Lock Screen
Fix Keyboard Tidak Mengetik di Issue Windows 10
Hide Items dari Control Panel di Windows 10
Cara Menonaktifkan Windows 10 Firewall
Tambahkan Printer di Windows 10 [Panduan]
3 Ways untuk membunuh A Process di Windows 10
Fix VCRUNTIME140.dll Hilang dari Windows 10
Mudah View Chrome Activity pada Windows 10 Timeline
Mouse Pointer Lags di Windows 10 [SOLVED]
Paksa Hapus Print Queue di Windows 10
Nonaktifkan Pinch Zoom Feature di Windows 10
Always Show Scrollbars di Windows 10 Store Apps
Cara Menghapus Instalan McAfee sepenuhnya dari Windows 10
Cara Menghapus Volume or Drive Partition di Windows 10
