Tidak Ada Suara atau Audio di Mesin VMWare Fusion Windows 7/XP?
Saya telah bermain-main dengan Windows 7 di mesin virtual cukup lama sekarang dan saya baru saja menginstal salinan baru, tetapi mengalami satu masalah. Untuk beberapa alasan, tidak ada output suara dari mesin virtual Windows 7 saya. (Windows 7)Yang lain bekerja dengan baik, jadi itu benar-benar aneh. Jika Anda tidak mendapatkan suara apa pun dari mesin virtual Windows Anda di VMWare Fusion , ada beberapa langkah pemecahan masalah yang dapat Anda ambil.
Akhirnya, saya mendapatkan suara di Windows 7 VM baru saya untuk bekerja, tetapi perlu sedikit bermain-main sebelum saya dapat mengetahui apa masalahnya. Pada artikel ini, saya akan memandu Anda melalui beberapa solusi yang mungkin dan mudah-mudahan salah satunya akan bekerja untuk Anda. Jika tidak, kirimkan komentar dan saya akan menghubungi Anda kembali dengan bantuan.

Metode 1 – Periksa Pengaturan VM
Hal pertama yang ingin Anda lakukan adalah memastikan bahwa VM benar-benar mengaktifkan suara. Anda dapat melakukan ini dengan masuk ke Mesin Virtual(Virtual Machine) dan kemudian mengklik Pengaturan(Settings) .
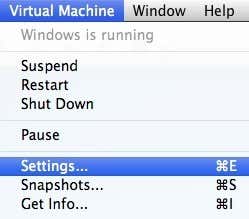
Klik Kartu Suara(Sound Card) dalam daftar item di bawah Perangkat yang Dapat Dilepas(Removable Devices) :

Pastikan sakelar dihidupkan(On) .

Perhatikan bahwa jika Anda bahkan tidak memiliki item Kartu Suara(Sound Card) di bawah Perangkat yang Dapat Dilepas, Anda harus mengklik Tambah Perangkat( Add Device) di dialog Pengaturan(Settings) lalu pilih Kartu Suara(Sound Card) . Kemudian akan muncul dan kemudian Anda dapat menyalakannya. Jika ini sudah diaktifkan untuk Anda, maka masalah Anda adalah sesuatu yang lain, jadi teruslah membaca.
Metode 2 – Edit File VMX
Ada juga beberapa pengaturan konfigurasi di file VMX Anda yang terkait dengan suara yang dapat menyebabkan masalah. Anda dapat membuka file VMX untuk VM Anda dengan masuk ke Perpustakaan Mesin Virtual( Virtual Machine Library ) dan kemudian menahan tombol Option dan mengklik kanan pada VM. Anda akan melihat opsi untuk Buka File Konfigurasi di Editor(Open Config File in Editor) .

Sekarang Anda perlu mencari parameter berikut dan memastikannya ada di file:
sound.present = "TRUE"sound.filename = "-1"sound.autodetect = "TRUE"

Jika parameter ini tidak ada dalam file, Anda perlu menambahkannya. Juga, Anda perlu menghapus parameter berikut jika ada:
sound.virtualdev = "sb16"sound.virtualdev = "es1371"sound.virtualdev = "hdaudio"
Silakan dan mulai ulang VM setelah Anda memeriksa semua parameter ini dan semoga suara Anda berfungsi sekarang! Jika tidak, Anda hanya memiliki satu pilihan lagi! Baca terus(Keep) .
Metode 3 (Method 3) – Perbarui Driver Audio(– Update Audio Driver) di VM
Hal terakhir yang dapat Anda coba adalah memperbarui driver audio dari dalam mesin virtual Windows . Untuk melakukan ini, Anda dapat mengklik kanan pada Komputer Saya(My Computer ) dan memilih Kelola(Manage) . Kemudian klik Device Manager di panel sebelah kiri. Gulir(Scroll) ke bawah ke Sound , video and game controllers dan klik kanan pada Creative AudioPCI (ES1371, ES1373) (WDM) jika Anda menjalankan Windows XP atau klik kanan pada High Definition Audio Device .

Sekarang lanjutkan dan klik Perbarui Perangkat Lunak Driver( Update Driver Software) dan kemudian klik Cari secara otomatis untuk perangkat lunak driver yang diperbarui(Search automatically for updated driver software) . Silakan dan mulai ulang VM setelah driver diperbarui.
Related posts
Pengaturan BIOS VMWare Fusion Memuat Terlalu Cepat?
Cara Menginstal Mac OS X menggunakan VMware Fusion
VMware Server Web Access Nama Pengguna dan Kata Sandi Default
Cara Menginstal Sistem Operasi Baru di VMware Workstation Pro
Cara Memasang Chrome OS di VMWare
Cara mengubah Sound setting dari beberapa aplikasi sekaligus
Troubleshoot No Video, Audio or Sound dalam Skype panggilan pada Windows
Cara Mute atau Volume Suara Tanpa Rendut di Windows 10
Cara memainkan suara saat shutdown, Lock or Unlock Windows 10
Cara Mengaktifkan Virtualization di MSI Gaming Plus Max B450
Adjust Audio Balance untuk Left and Right Channel di Windows 10
Cara mengatur Audio device sebagai default di Windows 10
Cara Merekam Audio dengan Perekam Suara di Windows 7 & Windows 8
Bagikan Folder antara Host dan OS Tamu di VirtualBox
Perbaiki Audio Static Crackling Popping dengan Kartu Suara Realtek
Cara Mengubah Sound Effects On dan Mati di Outlook di Windows 10
Cara Mengaktifkan atau Menonaktifkan Hardware Virtualization di Windows 10
Headphone tidak bekerja atau terdeteksi di Windows 10 Fix
Suara Lock: Volume Suara Controller Software untuk Windows PC
Cara Mute atau Matikan Sound di Video otomatis di situs web mana pun
