Ubah Jam Ke dan Dari Waktu Militer di Windows
Kebanyakan orang mungkin tidak peduli(t care) , tetapi tampilan waktu default(default time display) di Windows adalah format 12 jam(hour format) , bukan waktu militer. Namun, untuk semua orang yang secara rutin memberi tahu waktu menggunakan format waktu(time format) militer , mengubahnya di komputer mereka terbukti sangat berguna.
Anda akan berpikir akan sangat mudah untuk mengubah jam di Windows ke waktu militer, tetapi ternyata tidak! Prosedurnya juga berbeda tergantung pada versi Windows yang Anda gunakan. Pada artikel ini, saya akan memandu Anda melalui langkah-langkah untuk mengubah waktu PC (PC time)Windows XP , 7, 8, atau 10 Anda ke format militer.
Format Waktu Windows XP
Pertama buka Control Panel lalu buka Regional and Language Options . Jika Anda tidak melihat ikon, klik tautan Beralih ke Tampilan Klasik(Switch to Classic View) di kiri atas.

Selanjutnya klik tombol Customize pada tab Regional Options .

Klik pada tab Waktu(Time) dan pilih salah satu opsi dengan huruf besar H . Huruf kecil h berarti format 12 jam(hour format) dan huruf besar H berarti format 24 jam.
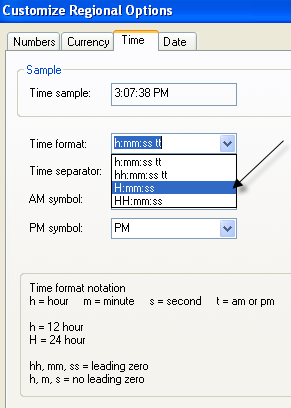
Sekarang klik OK sampai Anda kembali ke Control Panel . Sama sekali bukan proses yang sangat mudah. Akan lebih masuk akal untuk menempatkan opsi dalam dialog Properti Tanggal dan Waktu(Date and Time Properties) ketika Anda mengklik dua kali pada waktu di baki sistem(system tray) Anda .

Microsoft telah melakukan ini di Windows 7 dan lebih tinggi, tetapi dibutuhkan beberapa klik untuk menyelesaikannya. Ironisnya, lebih cepat menggunakan Control Panel di Windows 7 dan lebih tinggi. Saya menjelaskan langkah-langkah di bawah ini untuk versi Windows yang lebih baru .
Format Waktu Windows 7, 8 & 10
Di Windows 7 , buka Control Panel dan klik (Control Panel and click)Region and(Region and Language) Language . Di Windows 8 dan Windows 10 , itu hanya disebut Region . Jika Anda berada dalam tampilan Kategori(Category) , alihkan ke ikon Kecil(Small) atau Besar(Large) di kanan atas.
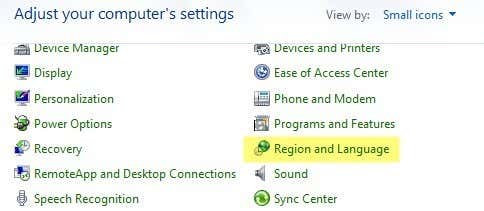
Sekarang di Windows 7 dan lebih tinggi, tab Format(Formats) berada di depan dan tengah dan Anda dapat mengubah format waktu(time format) dari dropdown Short time dan Long time .
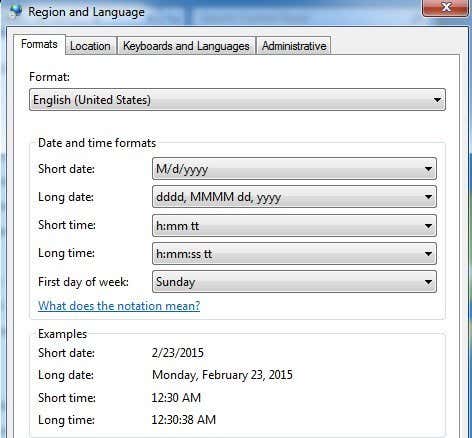
Sekali lagi, ibukota H adalah waktu militer. Agar perubahan muncul dalam waktu yang ditampilkan di bilah tugas, Anda harus mengubah format waktu lama(Long time) . Saya tidak yakin di mana format waktu Singkat(Short time) digunakan di Windows , tetapi Anda dapat mengubahnya juga untuk menjaga semuanya tetap konsisten(everything consistent) .
Cara lain untuk melakukannya di Windows 7 , 8, dan 10 adalah dengan mengklik tanggal dan waktu(date and time) di bilah tugas, lalu klik Ubah pengaturan tanggal dan waktu(Change date and time settings) .

Dialog baru akan muncul dan di bagian atas Anda harus mengklik tombol Ubah tanggal dan waktu(Change date and time) .
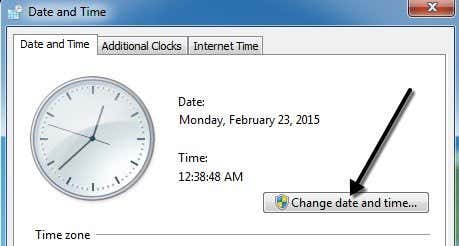
Dialog lain akan muncul di mana Anda benar-benar dapat menyesuaikan tanggal dan waktu(date and time) secara manual. Di sini Anda harus mengklik tautan Ubah pengaturan kalender(Change calendar settings) .
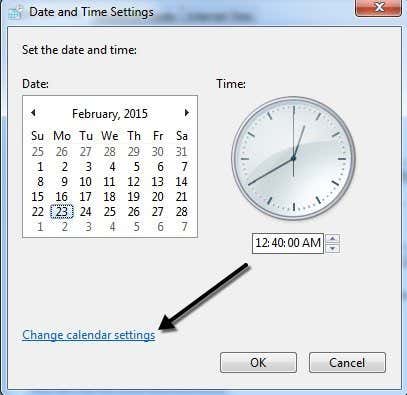
Akhirnya, ini akan memunculkan dialog Customize Format , di mana Anda harus mengklik tab Time . Ini adalah jalan yang sangat panjang untuk sampai ke dialog yang sama yang bisa Anda dapatkan dalam satu klik dari Control Panel .

Itu saja yang ada untuk mengubah waktu ke format militer di Windows . Jika Anda memiliki pertanyaan, jangan ragu untuk mengirim komentar. Menikmati!
Related posts
3 Cara Mengambil Photo or Video pada Chromebook
Cara Detect Computer & Email Monitoring atau Spying Software
Datar Panel Display Technology Demystified: TN, IPS, VA, OLED dan Lebih
Cara Mengubah Caps Lock atau MATI pada Chromebook
4 Ways Terbaik Cari Options Internet (ISPs) di Area Anda
OLED vs Microled: Haruskah Anda menunggu?
Discord Tidak Opening? 9 Ways ke Fix
Cara Membagi Screen pada Chromebook
Cara Download Twitch Videos
7 Quick Fixes saat Minecraft Keeps Crashing
Cara Fix Hulu Error Code RUNUNK13
Cara Cast untuk Roku TV dari PC or Mobile
Cara Memeriksa Your Hard Drive untuk Kesalahan
Apakah Computer Randomly Turn Anda dengan sendirinya?
10 Best Ways KE Child Proof Your Computer
Cara Fix Disney Plus Error Code 83
Best Camera Settings untuk Portraits
Cara Mengambil Screenshot Pada Steam
Cara Mute Someone pada Discord
Apa itu Discord Streamer Mode and How untuk mengaturnya
