Ubah Margin Default yang Digunakan di Dokumen Word Baru
Jika Anda menggunakan margin yang sama di sebagian besar dokumen Word Anda, Anda dapat mengatur margin default sekali untuk digunakan untuk setiap dokumen Word baru yang Anda buat. Posting ini menunjukkan cara mengatur margin default Anda untuk Word 2003 , 2007, 2010, 2013, dan 2016.
Word 2007 hingga Word 2016
Prosedur untuk mengatur margin default di Word 2007 hingga Word 2016 adalah sama, kecuali untuk perubahan desain estetika selama bertahun-tahun. Untuk mengatur margin default, klik tab Page Layout .
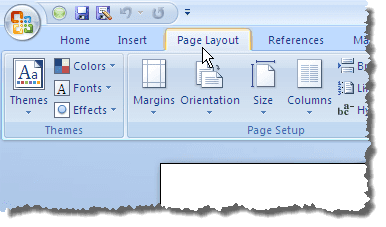
Klik tombol Margins dan pilih Custom Margins dari menu drop-down.
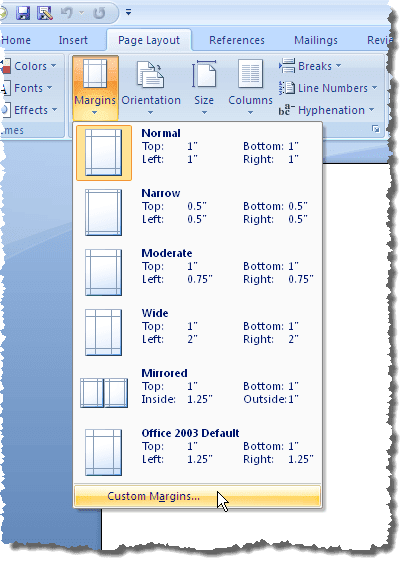
Kotak dialog Pengaturan Halaman ditampilkan. (Page Setup)Pastikan tab (Make)Margin(Margins) aktif . Masukkan margin yang ingin Anda gunakan sebagai margin default di kotak edit Atas(Top) , Bawah(Bottom) , Kiri(Left) , dan Kanan di bagian (Right)Margin(Margins) . Klik tombol Default .
CATATAN:(NOTE:) Di Word 2010 dan yang lebih baru, tombol Default disebut Set As Default .

Kotak dialog konfirmasi ditampilkan untuk memastikan Anda ingin mengubah pengaturan default untuk Pengaturan Halaman(Page Setup) . Klik Ya(Yes) untuk menerima perubahan Anda.
CATATAN:(NOTE:) Ketika Anda mengklik Ya(Yes) pada kotak dialog konfirmasi, kotak dialog Penyetelan Halaman(Page Setup) juga tertutup.

Jika Anda perlu untuk sementara mengubah margin ke nilai selain nilai default untuk dokumen tertentu di Word , klik tab Page Layout dan pilih satu set nilai margin yang telah ditentukan dari menu drop-down.

Anda juga dapat memilih Custom Margins dari menu drop-down pada tombol Margins dan memasukkan nilai kustom yang diinginkan di bagian Margins pada kotak dialog Page Setup . Klik OK untuk menerima nilai yang berbeda, daripada mengklik tombol Default (atau Set As Default ).
Word 2003
Untuk mengatur margin default di Word 2003 , pilih Page Setup dari menu File .

Kotak dialog Pengaturan Halaman ditampilkan. (Page Setup)Anda dapat memasukkan margin kustom Anda dan kemudian klik tombol Default . Segala sesuatu yang lain adalah sama seperti yang ditunjukkan di atas. Menikmati!
Related posts
Lihat Dokumen Word dalam Mode Layar Penuh
Cara Menambahkan Font Baru Ke Microsoft Word
Cara Membatasi Pengeditan pada Dokumen Word
Cara Memperbaiki Kesalahan Bookmark Tidak Didefinisikan di Word
Cara Menambahkan Catatan Kaki di Word
Cara Mendiktekan Dokumen di Microsoft Word
Cara Menyisipkan Garis Horizontal di Microsoft Word
Google Documents vs Microsoft Word – Apa Perbedaannya?
Melihat dan Memasukkan Tanggal Dokumen Terakhir Dimodifikasi dalam Dokumen Word
Cara Menyisipkan Section Break di Microsoft Word
Mengeja Angka dengan Cepat di Word dan Excel
Cara Membuat dan Menjalankan Makro di Word
9 Cara Membuka Dokumen Word Tanpa Word
Cara Memperbaiki Pemeriksa Ejaan Tidak Berfungsi di Word
Cara Menghapus Daftar File yang Baru Dibuka di Word
Ubah Unit Pengukuran di Microsoft Word
Cara Membuat Gabungan Surat Di Microsoft Word
Cara Membuat Kalender Sederhana di Microsoft Word
Cara Menghapus Halaman di Microsoft Word
Perbaiki Kesalahan "Word Cannot Start the Converter MSWRD632.WPC/SSPDFCG_x64.CNV"
