Ubah Pemutar Media dan Penampil Foto Default di Windows 8
Saya telah menjalankan Windows 8 selama beberapa minggu sekarang dan saya baru-baru ini mengalami masalah saat mencoba memutar beberapa file video. Saya mengambil banyak video dari camcorder HD Panasonic(Panasonic HD) saya dan semua filenya adalah file .M2TS, yang dapat diputar oleh aplikasi Video di (Video)Windows 8 , tetapi bukan (Windows 8)Windows Media Player .

Itu akan memberi saya kesalahan yang mengatakan Windows Media Player mengalami masalah saat mengunduh daftar putar(Windows Media Player encountered a problem while downloading the playlist) , apa pun artinya. Namun, untuk beberapa alasan, secara default Windows 8 akan mencoba membuka file video di Windows Media Player setiap saat. Saya harus terus mengklik kanan file secara manual dan memilih Buka Dengan(Open With) untuk menggunakan aplikasi Video.

Pada artikel ini, saya akan segera membahas bagaimana Anda dapat mengubah pemutar video dan penampil foto default di Windows 8 . Secara default, aplikasi Foto(Photos) di Windows 8 akan membuka sebagian besar file gambar, tetapi jika Anda ingin menggunakan program lain, Anda harus mengubahnya secara manual.
Ubah Pemutar Video Default(Default Video Player) di Windows 8
Cara termudah untuk mengubah program default untuk file video adalah dengan klik kanan pada file video, klik Open with dan kemudian klik Choose default program .

Anda kemudian dapat memilih aplikasi dari daftar atau mengklik Opsi lainnya jika program yang ingin Anda gunakan tidak terdaftar. Ini adalah metode termudah untuk mengubah program default untuk satu jenis file tertentu, tetapi jika Anda ingin mengubah pemutar default untuk semua jenis file video, misalnya, ini akan sangat memakan waktu.
Sebagai gantinya, Anda dapat pergi ke Control Panel dan klik Default Programs .
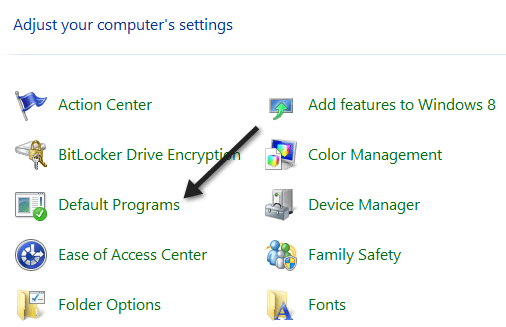
Kemudian klik Atur program default Anda(Set your default programs) .

Gulir(Scroll) ke bawah daftar sampai Anda mendapatkan Video dan itu akan memberi tahu Anda berapa banyak default yang disetel ke aplikasi atau program itu.

Silakan dan klik Pilih default untuk program ini(Choose defaults for this program ) dan Anda akan dapat melihat dengan tepat jenis file mana yang terkait dengan program mana di Windows 8 .

Seperti yang Anda lihat, file .m2ts tidak dipilih sebagai default saat ini. Jika Anda ingin program saat ini membuka file, cukup centang kotaknya lalu klik tombol Simpan(Save) . Ini kemudian akan mengaitkan program saat ini dengan jenis file itu. Jadi jika Anda ingin mengubah dari menggunakan Windows Media Player , Anda akan mencentang kotak dan kemudian klik Simpan(Save) .
Untuk Foto(Photos) atau aplikasi lain, prosedurnya sama. Klik (Click)Foto(Photos) untuk melihat file apa yang diatur untuk dibuka dengan program secara default dan centang atau hapus centang tergantung pada program mana yang ingin Anda gunakan.

Jika Anda ingin aplikasi lain membuka foto, buka default untuk aplikasi itu, lalu centang kotak untuk jenis file yang ingin Anda buka secara otomatis menggunakan aplikasi lain. Misalnya, jika saya ingin Windows Photo Viewer membuka foto, maka saya akan membuka defaultnya dan mencentang semua kotak untuk jenis file yang didukungnya.

Itu saja! Anda dapat dengan mudah mengontrol file mana yang dibuka dengan program mana menggunakan fitur Program Default(Default Programs) di Windows 8 . Menikmati!
Related posts
Cara Mengubah default default Photo Viewer di Windows 10
Set or Change Default Media Player di Windows 11/10
Cara Mengatur Galeri Foto Windows Sebagai Penampil Gambar Default
Cara Memasang dan Mengaktifkan Bahasa Tampilan Baru di Windows 8
Cara Mengembalikan Windows 8 ke Keadaan Bersih Awal Menggunakan Reset
Atur Windows 7 & Windows 8 untuk Berbagi dengan Mac OS X & Ubuntu Linux
Cara Menyesuaikan Area Pemberitahuan di Windows 7 & Windows 8
Di mana Desktop & Wallpaper Layar Kunci Disimpan di Windows 8
Apa yang Terjadi dengan Aero Flip 3D di Windows 8 & 10?
Cara Menghubungkan ke Jaringan Nirkabel di Windows 8 dan Windows 8.1
Unduh Pintasan Desktop ke Layar Mulai Windows 8
9 cara untuk mem-boot Windows 8 atau Windows 8.1 ke Safe Mode
Cara Memecahkan Masalah di Windows 8.1
Cara Mengakses Folder Bersama Windows 7 & Windows 8 dari Mac OS X
Cara Menghubungkan ke Jaringan Nirkabel Tersembunyi di Windows 8 & Windows 8.1
Cara Melakukan Shutdown Lengkap di Windows 8
Cara Boot ke Desktop di Windows 8 & Windows 8.1
Resensi Buku - Panduan How-To Geek untuk Windows 8
Cara Mengelola Koneksi & Profil Jaringan Nirkabel di Windows 8
Cara Menambah atau Menghapus Bahasa Input Keyboard di Windows 8 & 8.1
