Ubah Penyedia Pencarian Default di Microsoft Edge ke Google
Windows 10 hadir dengan browser web yang sama sekali baru dari Microsoft bernama Edge . Ini sebenarnya sangat cepat dan berfungsi dengan semua situs web yang biasanya saya gunakan.
Yang sedang berkata, itu juga memiliki beberapa masalah yang sangat mengganggu. Pertama, itu belum mendukung add-on atau ekstensi, tetapi akan segera. Masalah lain yang mengganggu adalah default ke Bing ketika Anda melakukan pencarian apa pun di bilah alamat(address bar) .
Sekarang ini biasanya tidak menjadi masalah besar karena Anda dapat dengan mudah mengubah penyedia pencarian(search provider) ke Google atau Yahoo(Google or Yahoo) , namun, Microsoft telah membuat prosesnya dengan sengaja membingungkan sehingga Anda tetap menggunakan Bing .
Maaf Microsoft(Sorry Microsoft) , tapi saya lebih suka Google dan saya akan memastikan saya menggunakannya. Berikut ini cara mengubah penyedia pencarian(search provider) di Microsoft Edge ke Google atau penyedia pencarian(search provider) lainnya .
Langkah 1: (Step 1:) Buka Edge dan klik(Open Edge and click) tombol di paling kanan dengan tiga titik di atasnya lalu klik Pengaturan(Settings) di bagian bawah.

Langkah 2:(Step 2:) Sebuah panel samping(side panel) akan dimuat di sebelah kanan dan Anda perlu menggulir ke bawah dan klik View Advanced Settings .

Langkah 3:(Step 3:) Gulir ke bawah hingga Anda melihat Pencarian di bilah alamat dengan(Search in the address bar with) pengaturan dan kemudian klik Tambah baru(Add new) .

Nah disinilah Microsoft mencoba licik. Kebanyakan orang hanya akan melihat layar berikut di mana Anda tidak dapat melakukan apa pun.

Wow , tidak ada penyedia pencarian(search provider) lain untuk ditambahkan! Terima kasih Microsoft(Thanks Microsoft) , saya kira saya akan terus menggunakan Bing . Ya benar! Jadi triknya di sini adalah Anda sebenarnya harus pergi ke situs web untuk penyedia pencarian(search provider) yang ingin Anda tambahkan. Pertama(First) , klik di bilah alamat(address bar) dan buka www.google.com. Kemudian ikuti langkah 1 sampai 3 lagi dan sekarang Anda akan melihat Google sebagai opsi untuk menambahkan!
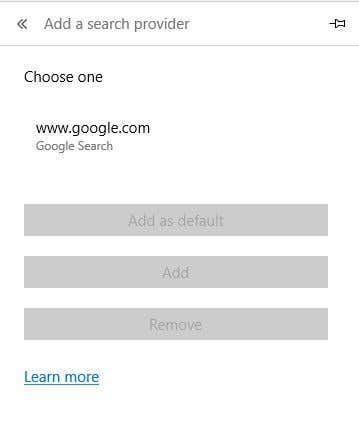
Klik di atasnya dan kemudian klik tombol Add as default . Sekarang Anda akan melihat bahwa Google adalah mesin telusur default(default search engine) Anda untuk Edge .

Metode ini juga merupakan cara Anda menambahkan Yahoo sebagai penyedia pencarian default(default search provider) . Kunjungi www.yahoo.com(Visit www.yahoo.com) dan kemudian pergi ke pengaturan lanjutan. Jika Anda lebih suka menggunakan mesin pencari(search engine) seperti DuckDuckGo , cukup kunjungi www.duckduckgo.com dan Anda akan siap!
Setelah bermain-main dengannya sedikit, saya melihat Anda juga dapat menambahkan Wikipedia sebagai penyedia pencarian default(default search provider) , jadi itu menarik. Saya belum mencobanya sendiri, tetapi ini seharusnya berfungsi untuk Ask , AOL , dan penyedia pencarian lainnya juga. Jika Anda memiliki pertanyaan, jangan ragu untuk mengirim komentar. Menikmati!
Related posts
Cara Menegakkan Google SafeSearch di Microsoft Edge di Windows 10
Bagaimana menampilkan Favorites Bar di Microsoft Edge di Windows 10
Cara Mencegah Perubahan pada Favorit Pada Microsoft Edge di Windows 10
Aktifkan System Print Dialog di Microsoft Edge di Windows 10
Tab Microsoft Edge pudar di Windows 10
Di mana cookie disimpan di Windows 10 untuk semua browser utama?
Stop Windows 10 dari Preloading Microsoft Edge pada Startup
Sinkronkan Bookmark dan Daftar Bacaan di Microsoft Edge
Windows Search Alternative Tools untuk Windows 10
Connect iPhone ke Windows 10 PC menggunakan Microsoft Remote Desktop
Aktifkan atau Nonaktifkan Web Widget dari Microsoft Edge di Windows 10
Metode untuk menambahkan aplikasi ke Microsoft Teams App bar di Windows 10
Menggunakan Browser Task Manager di Microsoft Edge di Windows 10
Cara Mencetak dari Microsoft Edge browser di Windows 10
Fix Microsoft Edge Tidak Bekerja di Windows 10
Download Adobe Reader app untuk Windows 10 dari Microsoft Store
Fitur keamanan di Microsoft Edge browser untuk Windows 10
Cara Memperbaiki Microsoft Edge di Windows 10
Block Microsoft Edge Ads yang muncul di Windows 10 Start Menu
Cara menonaktifkan atau menghapus Microsoft Edge Legacy pada Windows 10
